Messages#
The Messages section of the Mailytica Online Platform displays all messages that have been imported into the system.
This feature allows you to see how the models have classified your messages, and it also provides the flexibility to choose which messages should be used for training—as detailed in the Supervised Learning Workflow section.
Accessing the Messages Section#
Start by navigating to the Topics area. Here, select one of the available topics from the list.
Next, click on the Messages tab located on the top tab bar. You’ll then see a series of editable fields designed to help you filter and view the messages. You can customize how messages are displayed in several ways:
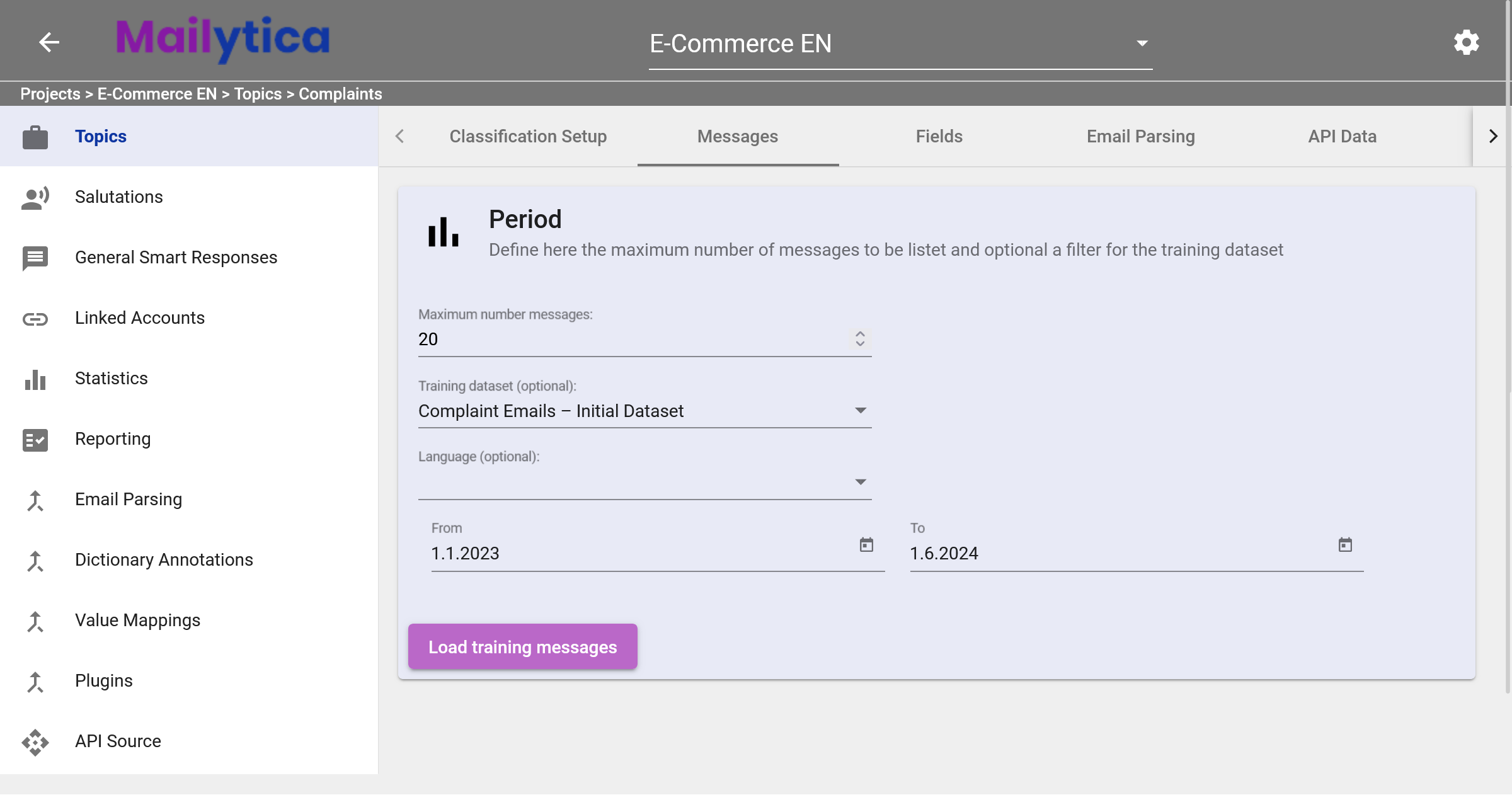
Maximum Number of Messages: Enter the number of messages you’d like to load or view. The default and reccommended value is 20 messages. Note that selecting a higher number may increase loading times.
Training Dataset (optional): If you’ve previously created training datasets, as outlined in the Supervised Learning Process section, this dropdown menu lets you select a specific dataset to display. This way, only messages from the selected dataset will appear.
Language (optional): By selecting a language from the dropdown, you can filter messages to show only those written in that language.
From and To Dates: Define the time period of the messages you wish to view by selecting start and end dates from the calendar tool.
Once your filters are set, click the Load Training Messages button to retrieve a list of messages that meet your criteria.
After the message list is displayed, a dialog box labeled Document Length Statistics will appear. This gives you a quick look at the word count for each of your emails. To help you understand these statistics better, here are explanations for the terms used:
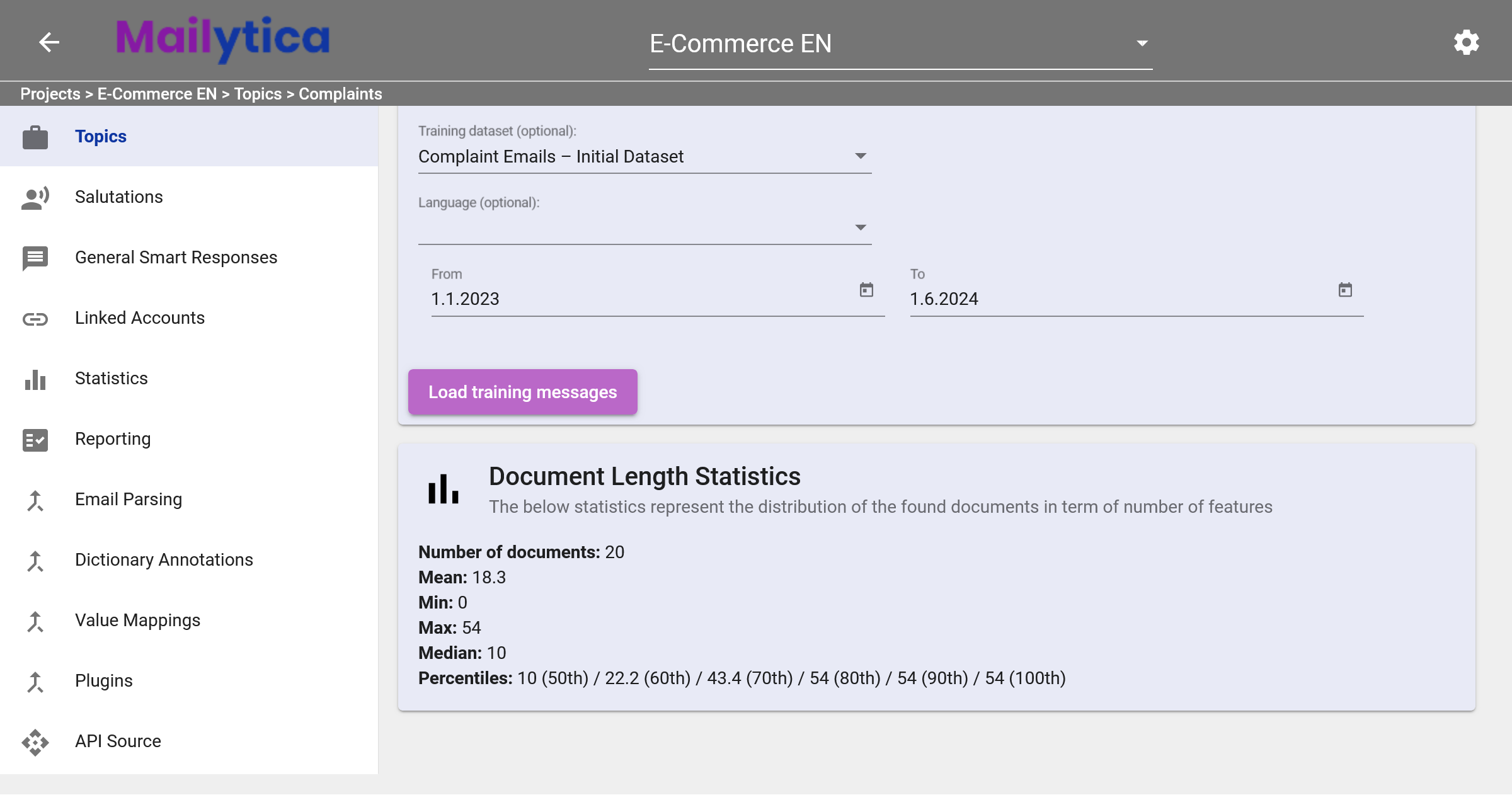
Number of documents: This is the total number of email messages you have in your search results.
Mean: The average number of words per email message.
Min: This shows the minimum number of words found in a single email message, indicating the shortest email by word count.
Max: This value indicates the maximum number of words found in a single email message, indicating the longest email.
Median: The value that divides the dataset into two equal parts when the emails are arranged in order from shortest to longest. For example, if the median value is 20 this means that half of the emails have 20 words or fewer.
Percentiles: A percentile is a measure that allows us to split the data into 100 equal parts. Percentiles are especially useful for understanding your email data, as they show how long or short each email is compared to the others. Percentiles help you spot emails that are longer than most. This is important because long emails can negatively impact the accuracy of your AI models.
Important
When training your AI models, you can use percentiles to select which emails to include based on their length. For example, you might only train your model on emails shorter than a certain percentile. This ensures your AI is learning from a wide variety of emails but isn’t hindered by outliers. For more information please visit the Artificial Intelligence Classification section.
Tip
The 50th percentile (also called the median) reflects the middle point where half the emails are shorter and half are longer. This means that 50% of your emails have fewer words than this point, and the other 50% have more.
The 60th percentile means that 60% of emails contain this amount or fewer words.
The 70th percentile means that 70% of emails contain this amount or fewer words.
The 80th percentile means that 80% of emails contain this amount or fewer words.
The 90th percentile means that 90% of emails contain this amount or fewer words.
The 100th percentile corresponds to the word count of the longest email.
Message List#
Your message list is organized in a table format, making it easy to find important information about each message. This section provides a summary of the columns included in the table.
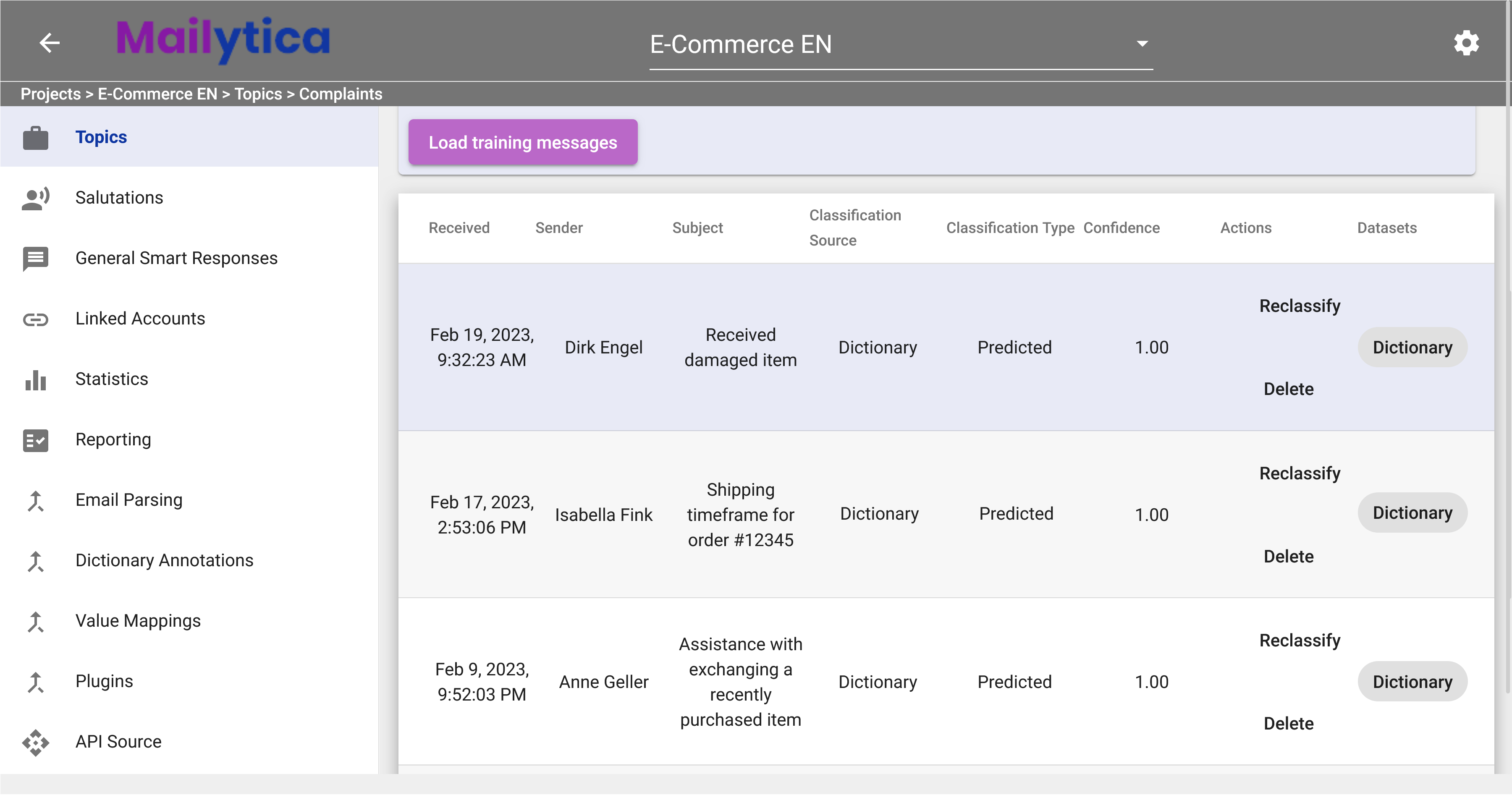
Received: Date and time when the message was received.
Sender: Email address of the person who sent the message.
Subject: Subject line of the message.
Classification Source: Messages can be classified in different ways, and this column tells you the origin of its classification. It could come directly from the user’s input (User), or be automatically determined (Dictionary, or Machine Learning).
Classification Type: Depending on the Classification Source, the Classification Type of a message will be either Predicted (classified by a model) or Gold (classified by the user).
Confidence: This column represents how confident the system is in the classification it has given to a message, with a score ranging from 0 to 1. A score closer to 1 indicates higher confidence.
Actions: Here, you have the option to take specific actions on each message. Reclassify allows you to manually change the classification if you find it inaccurate. Delete lets you remove messages that are not relevant.
Datasets: This indicates which dataset the message belongs to.
Clicking on any message in the table opens a popup box with the full email text and more details about that message. You can use this popup to help train AI models, as described in the Supervised Learning Workflow section.