Microsoft 365#
Mailytica’s add-in integrates with the Outlook web and desktop apps in the Microsoft 365 suite.
The main advantage of Mailytica’s Outlook add-in for Microsoft 365 is that it can be used on multiple platforms (Windows, macOS). In addition, the add-in is synced with the cloud, allowing users to access it from any device and eliminating the need to reinstall it when switching between devices.
Mailytica offers two different ways to use its Outlook add-in for Microsoft 365: through Outlook on the web, or with the Outlook desktop apps.
Attention
To use Mailytica’s Outlook add-in for Microsoft 365 you must have a Microsoft 365 subscription. Please visit Microsoft’s website to learn more.
Microsoft 365 Installation#
Mailytica’s Outlook add-in can be installed in different ways: directly from the Office Store, or manually with the necessary installation files.
Manual Installation#
If you prefer, Mailytica’s Outlook add-in for Microsoft 365 can be installed manually.
First, download the
XML installation fileor copy the download URL.https://docs.mailytica.ai/main/_downloads/fc695b157f25f789f0181987e1b56146/Mailytica_Office_365_Integration.xml
Sign in to Microsoft 365’s Outlook on the web app at https://outlook.office365.com/mail/, or to Microsoft 365’s Outlook desktop app.
From the Home tab in the top ribbon, click on the Get add-ins icon to open the Office Store.
Attention
If you notice that your Outlook interface shows the option Add apps instead of Get add-ins, you’ll need to install the add-in through Outlook on the web.
To do so, click on this link https://aka.ms/olksideload to navigate directly to the add-ins dialog in Outlook on the web. Then, continue with the instructions provided below.
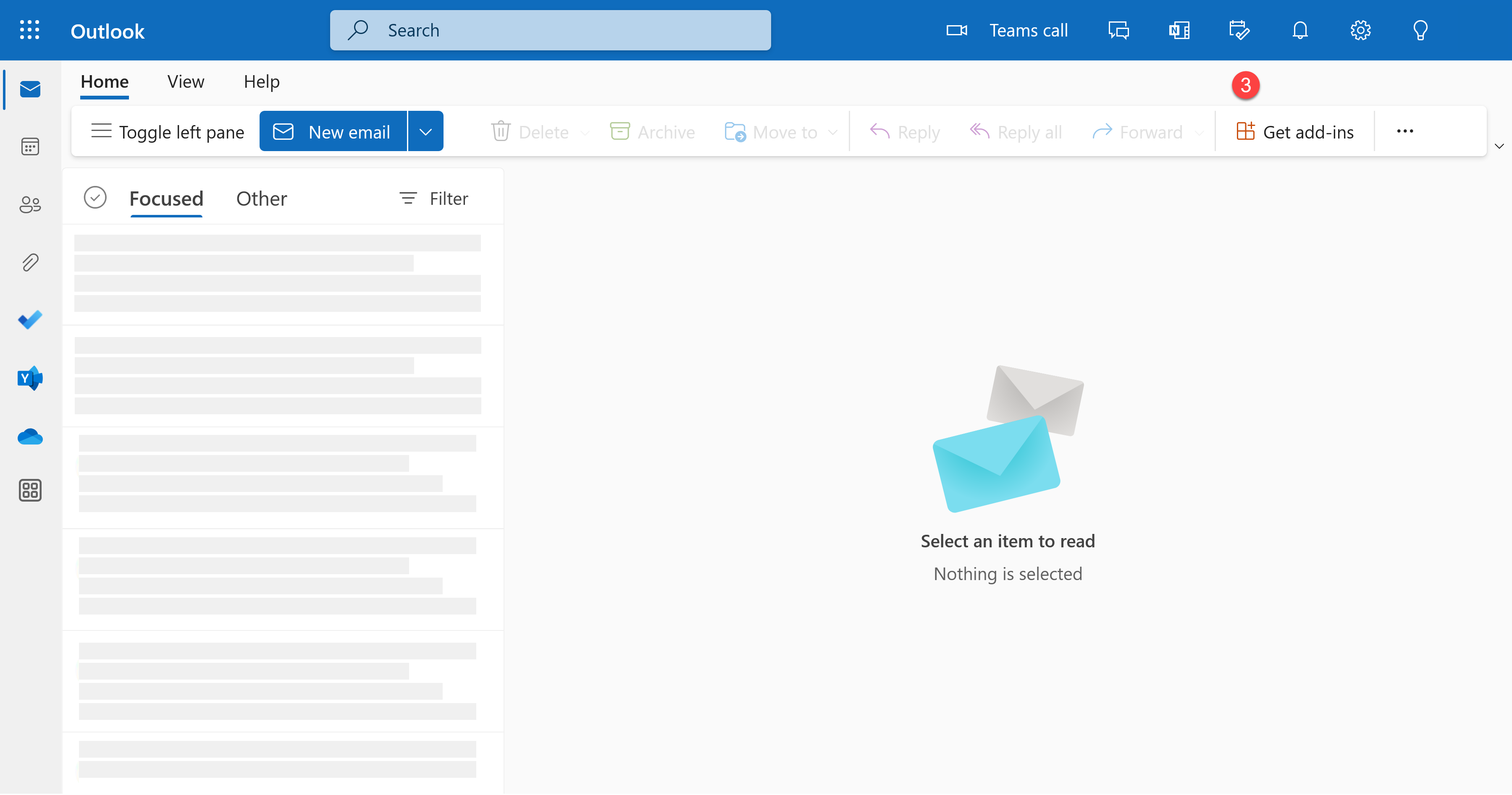
The Add-Ins for Outlook screen will pop up. On the left side panel, click on My Add-ins.
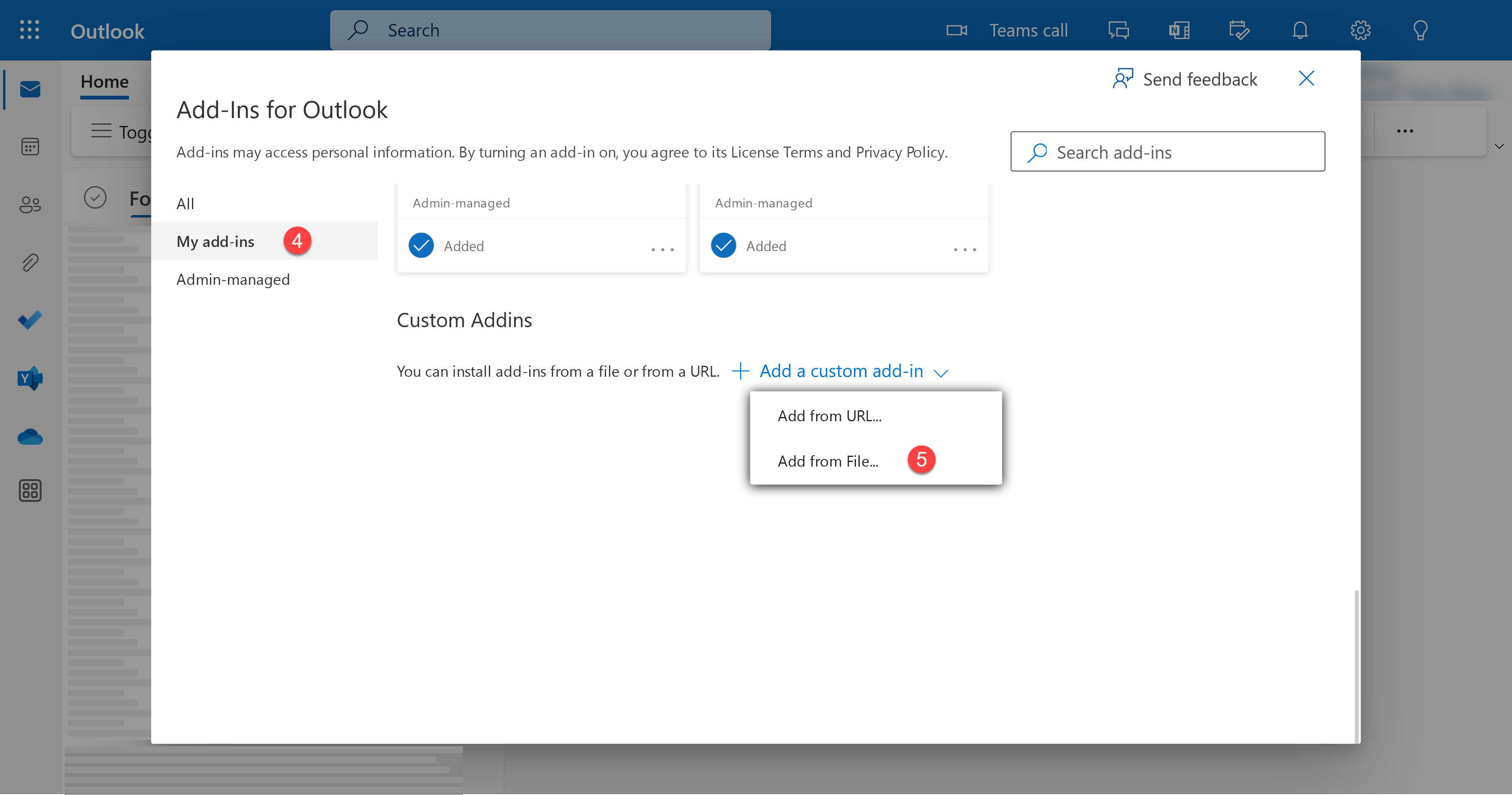
Scroll to the bottom of the list until you find Custom Add-ins. Click on Add a custom add-in, then click on Add from URL and paste the download URL from Step 1, or click on Add from File to upload the XML installation file instead.
Select your XML installation file and click Open. A dialogue box will appear, asking you to confirm that you want to install the add-in. Click Install.
After installing it, you will see Mailytica listed in the Custom Add-ins section.
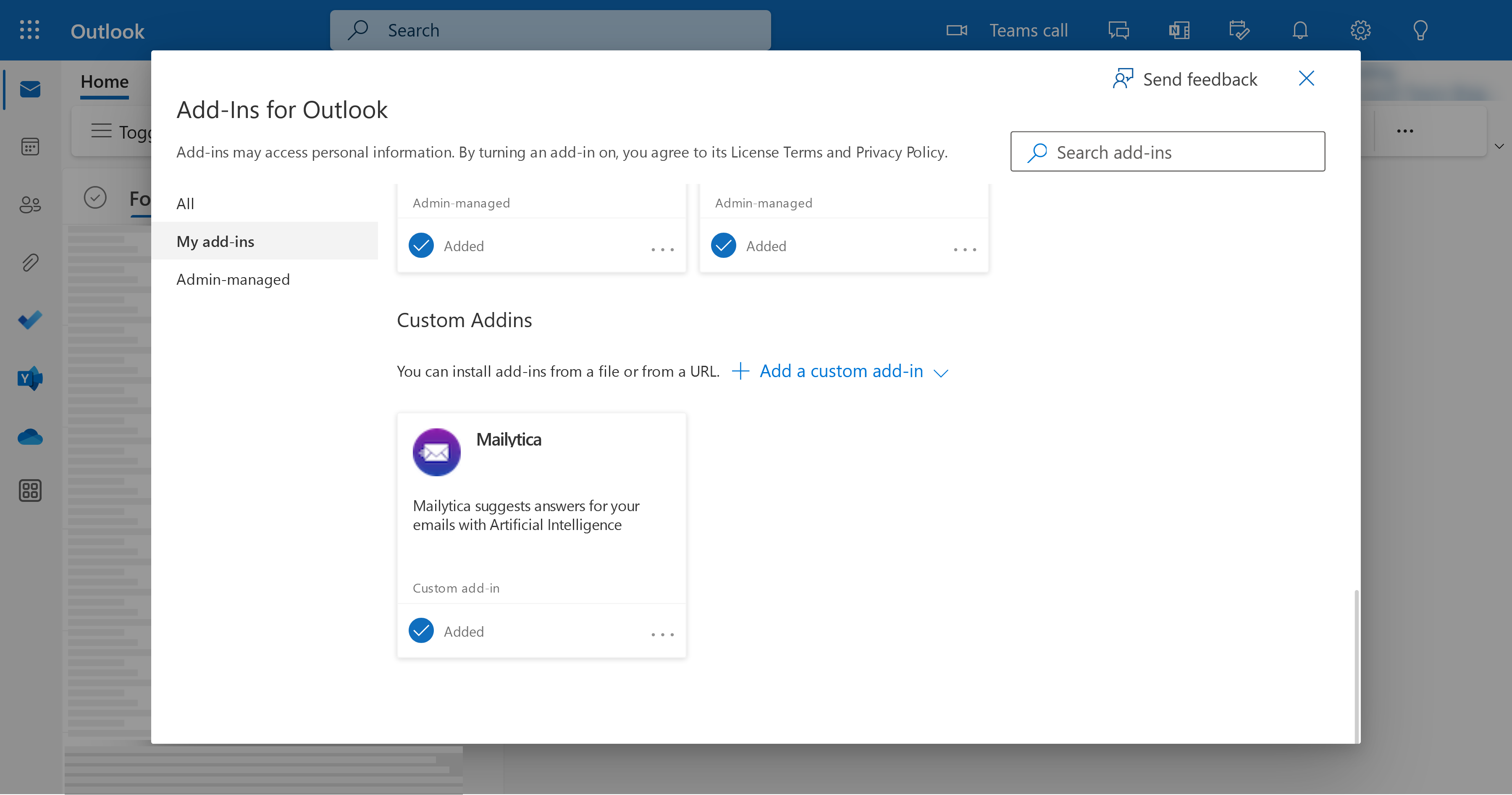
Office Store Installation#
Mailytica’s Outlook add-in for Microsoft 365 is available directly from the Office Store—there’s no need to download any external files. To install it, follow these steps:
Sign in to Microsoft 365’s Outlook web app at https://outlook.office365.com/mail/, or to Microsoft 365’s Outlook desktop app.
From the Home tab in the top ribbon, click on the Get add-ins icon to open the Office Store.
The Add-Ins for Outlook screen will pop up. Type Mailytica into the search bar at the top right side and hit enter/return to search for the add-in.
In the results you will find the Mailytica add-in, click on the Add button to install it, and on Continue to accept the privacy policy. A dialogue box will notify you when the installation is complete.
Important
Once you install the add-in on your computer, it will be available across all of your desktop devices and Outlook applications. Therefore, it is not necessary to run multiple installations.
Microsoft 365 Admin Center Installation#
By installing Mailytica from the Microsoft 365 Admin Center, you have the convenience of making the add-in available for several users or even all users in your organization. This simplifies the deployment process and makes it easier to manage the add-in across your organization.
To install the add-in from Microsoft 365 Admin Center, follow these steps:
First, download the
XML installation fileor copy the download URL.https://docs.mailytica.ai/main/_downloads/fc695b157f25f789f0181987e1b56146/Mailytica_Office_365_Integration.xml
Go to https://admin.microsoft.com and log in to your Microsoft 365 Admin Center.
Click on Integrated Apps under the Settings section in the left-hand navigation menu.
Tip
If you can’t find the Settings section, click on Show All.
Next, click on Add-ins and then on the + Deploy Addin button.
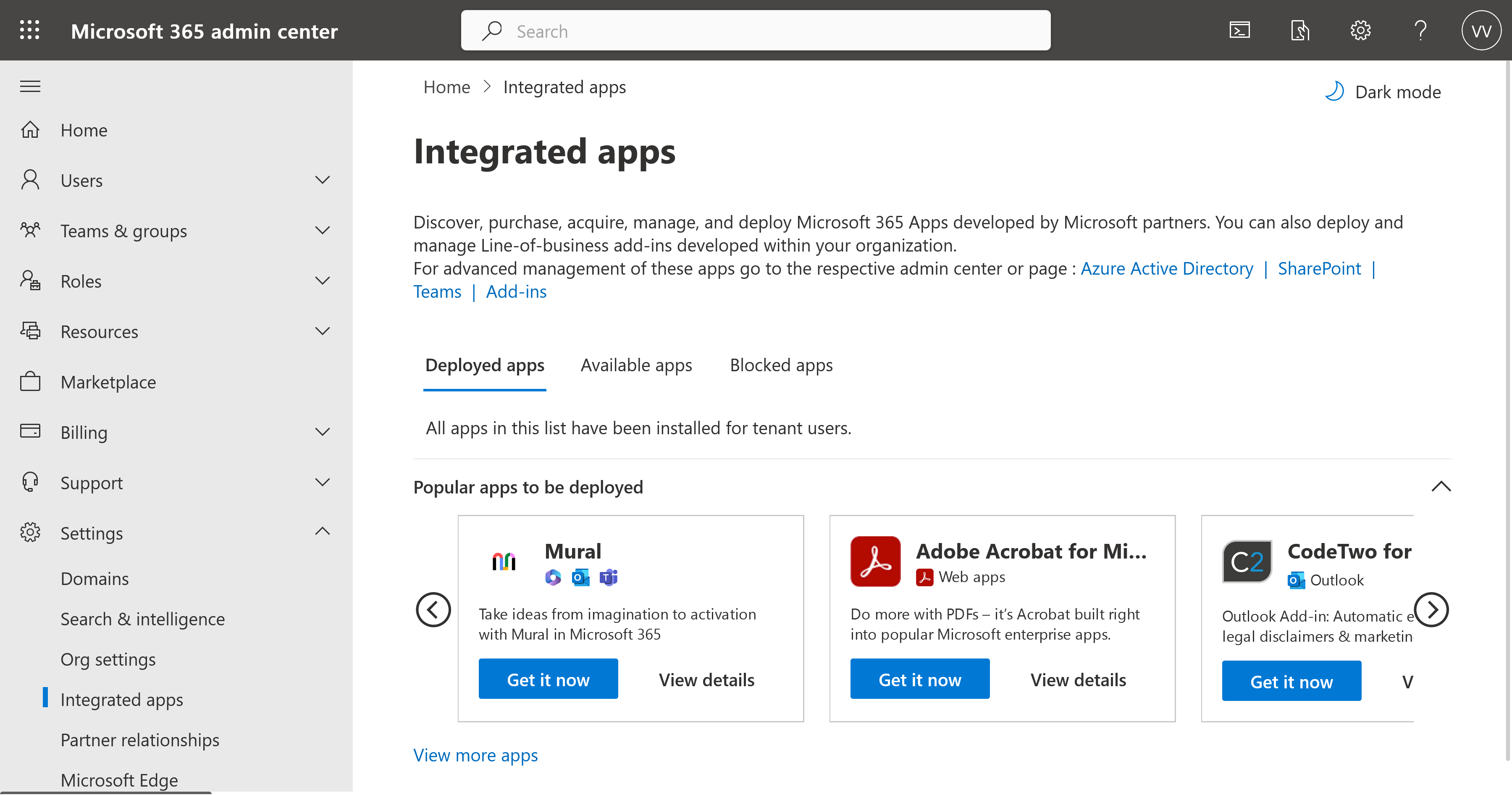
Select the option to install Mailytica either from the Office Store or via manual installation.
If you want to install Mailytica from the Office Store, then click on Choose from the Store and follow the instructions in the Office Store Installation section.
If you want to manually install Mailytica, select Upload custom apps then either upload the .xml file or enter the URL specified in the Manual Installation section.
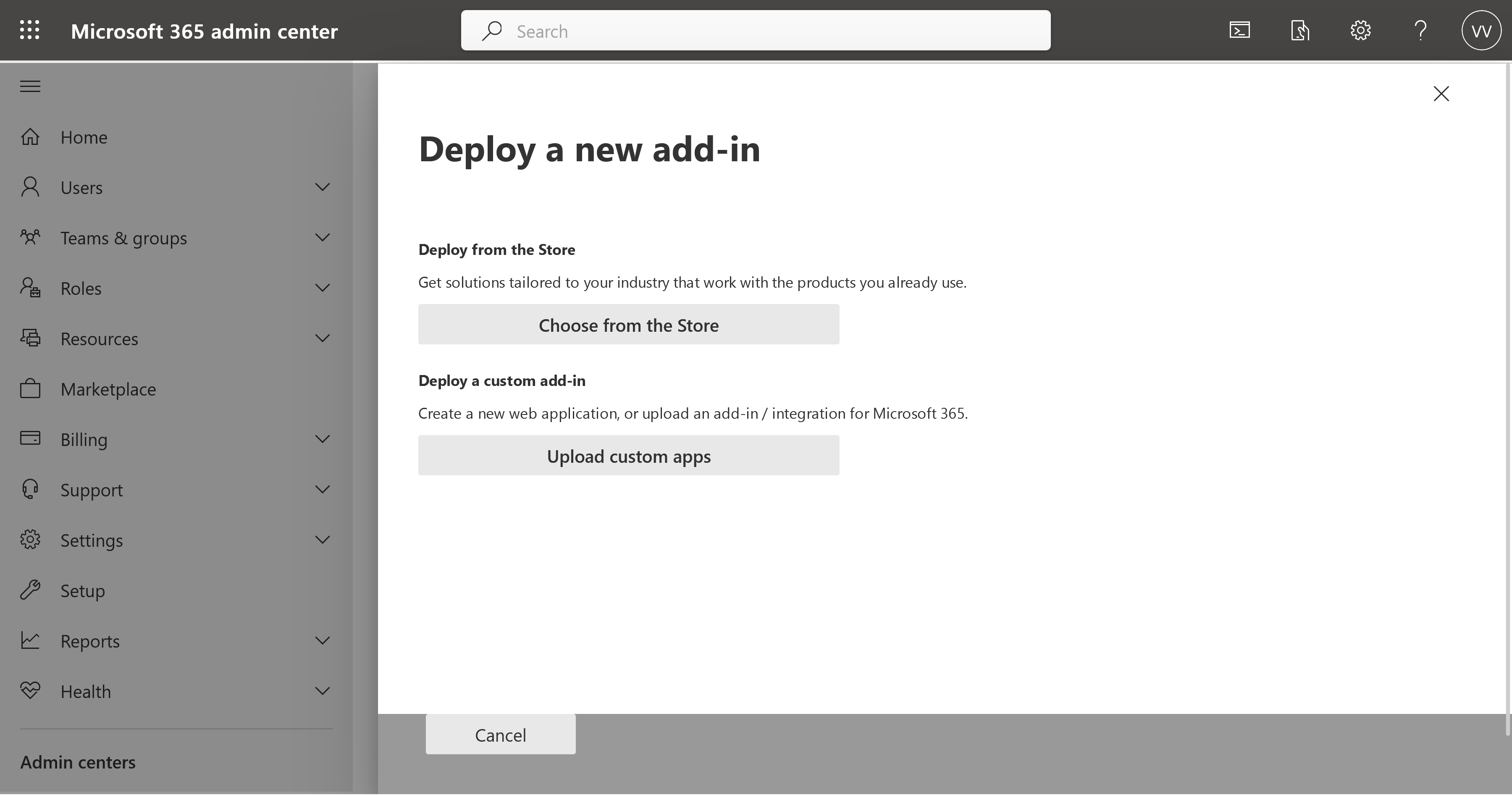
Then, in the Configure add-in section, you can select the users who will have access to the add-in in their accounts and choose the deployment method. We recommend installing the add-in for specific users or groups in your organization and keeping the Fixed deployment option selected. This ensures that only the intended users will have Mailytica available.
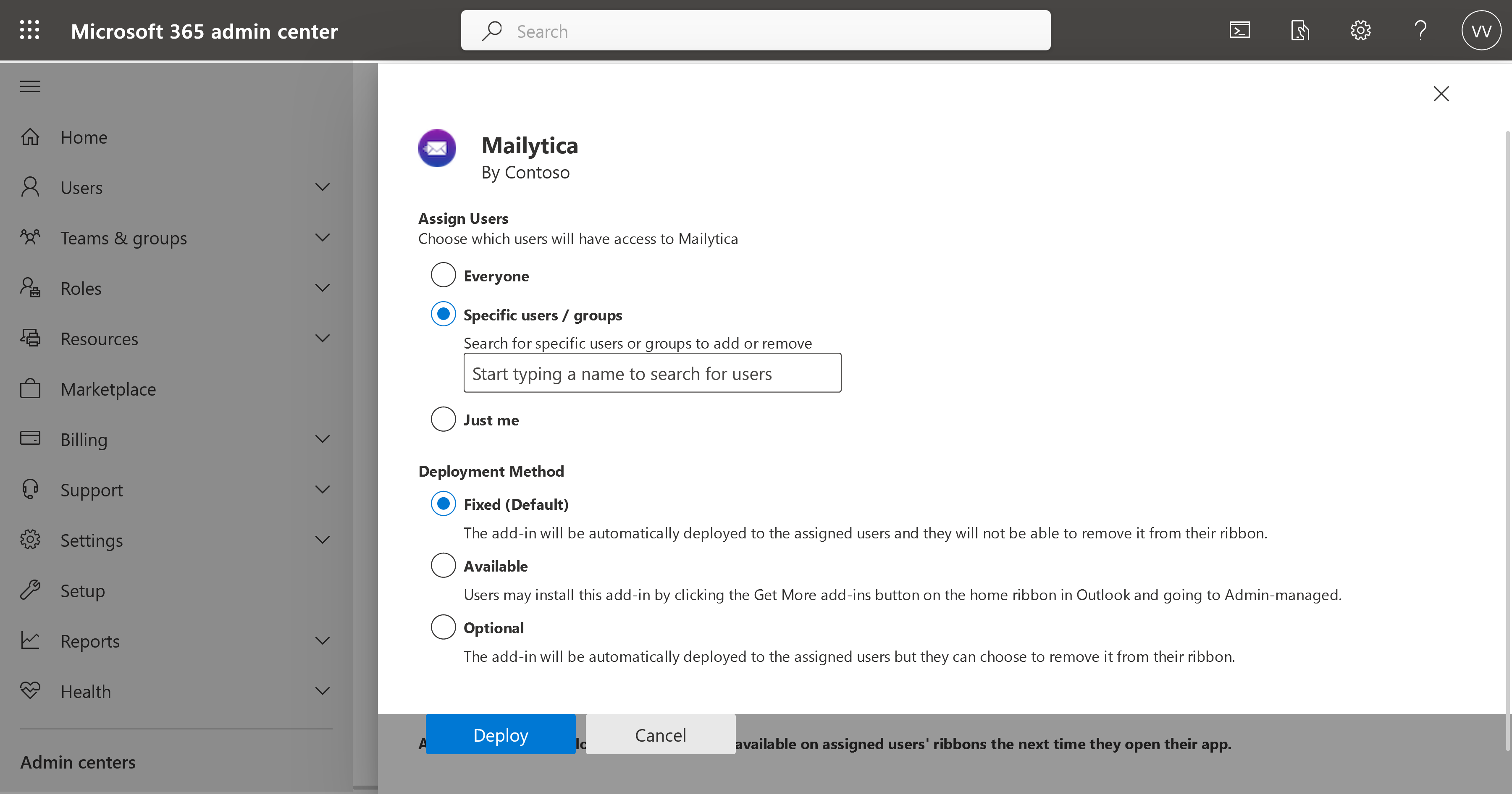
Finally, to install the add-in across your organization, simply click on the Deploy button.
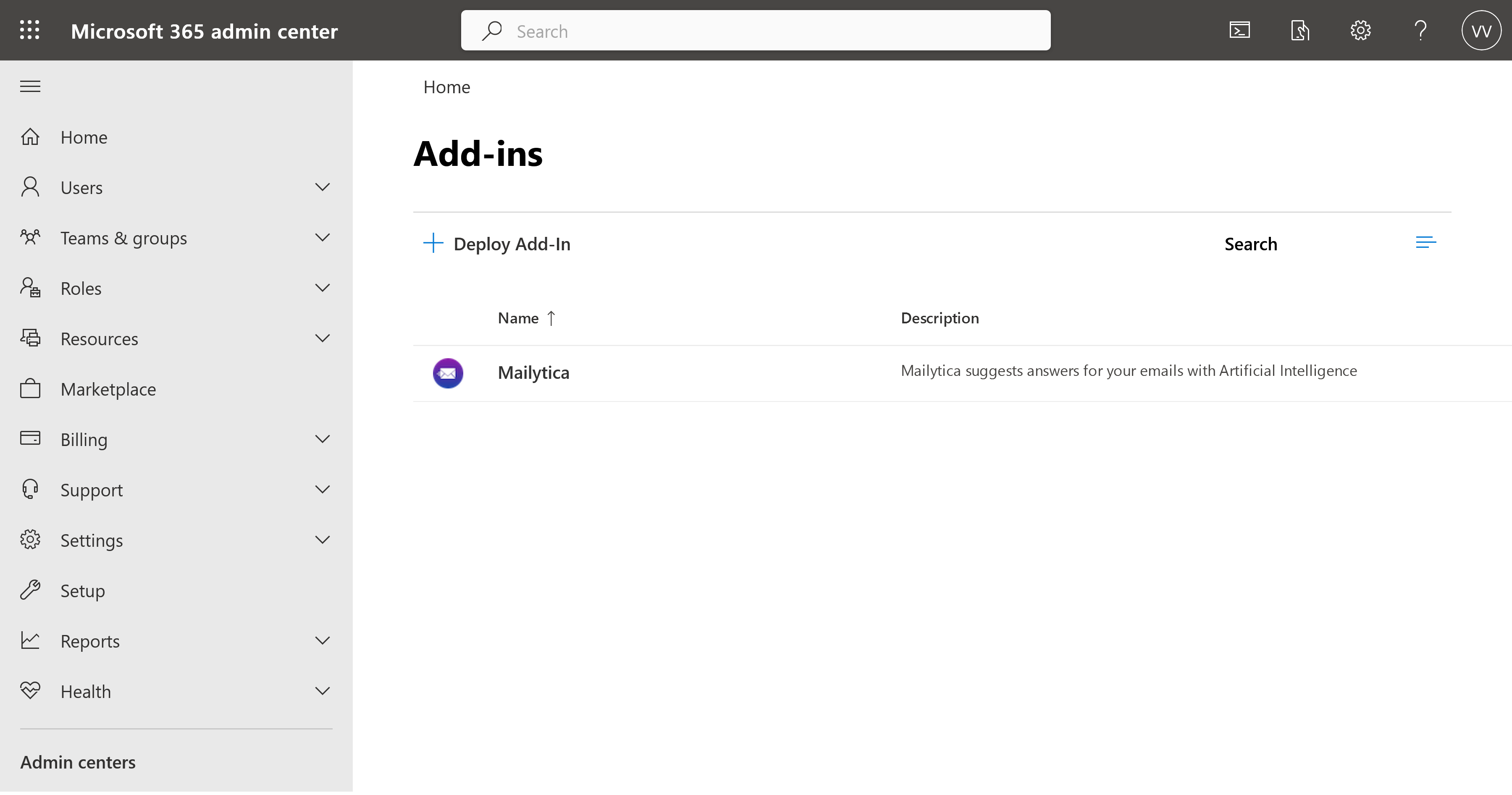
Outlook on the Web#
Out of all the ways to access Outlook, using Outlook on the web is one of the most convenient—and Mailytica’s add-in provides an excellent way to manage your emails from any browser.
Outlook on the web is a great way to access your emails without downloading any additional apps.
Outlook on the Web Configuration#
To make sure the Mailytica add-in is visible when opening email messages, follow these steps:
Sign in to Microsoft 365’s Outlook on the web app at https://outlook.office365.com/mail/.
Click on the View tab in top ribbon and then click on View Settings.
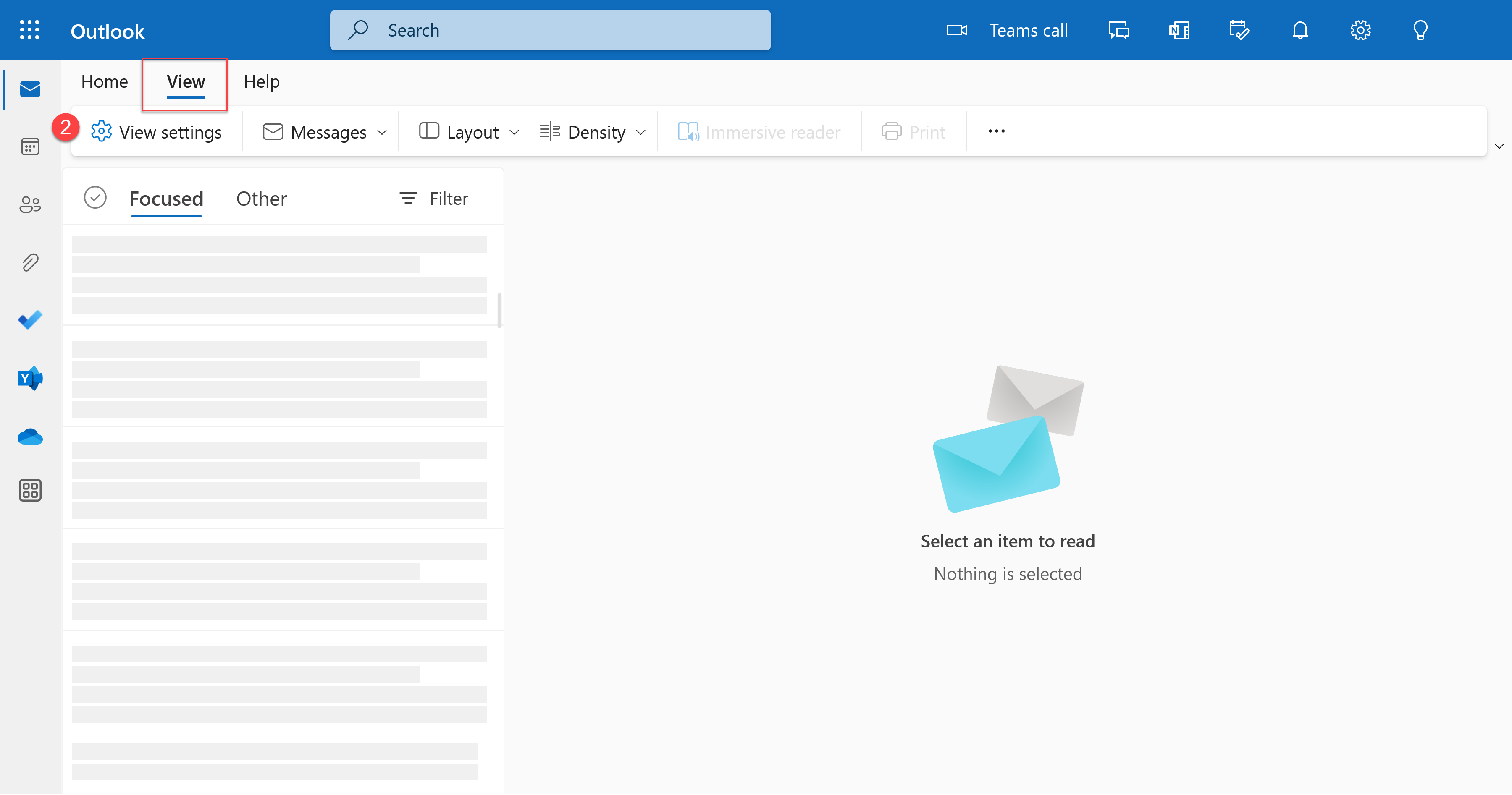
In the Settings menu, click on Email and then Customise Actions.
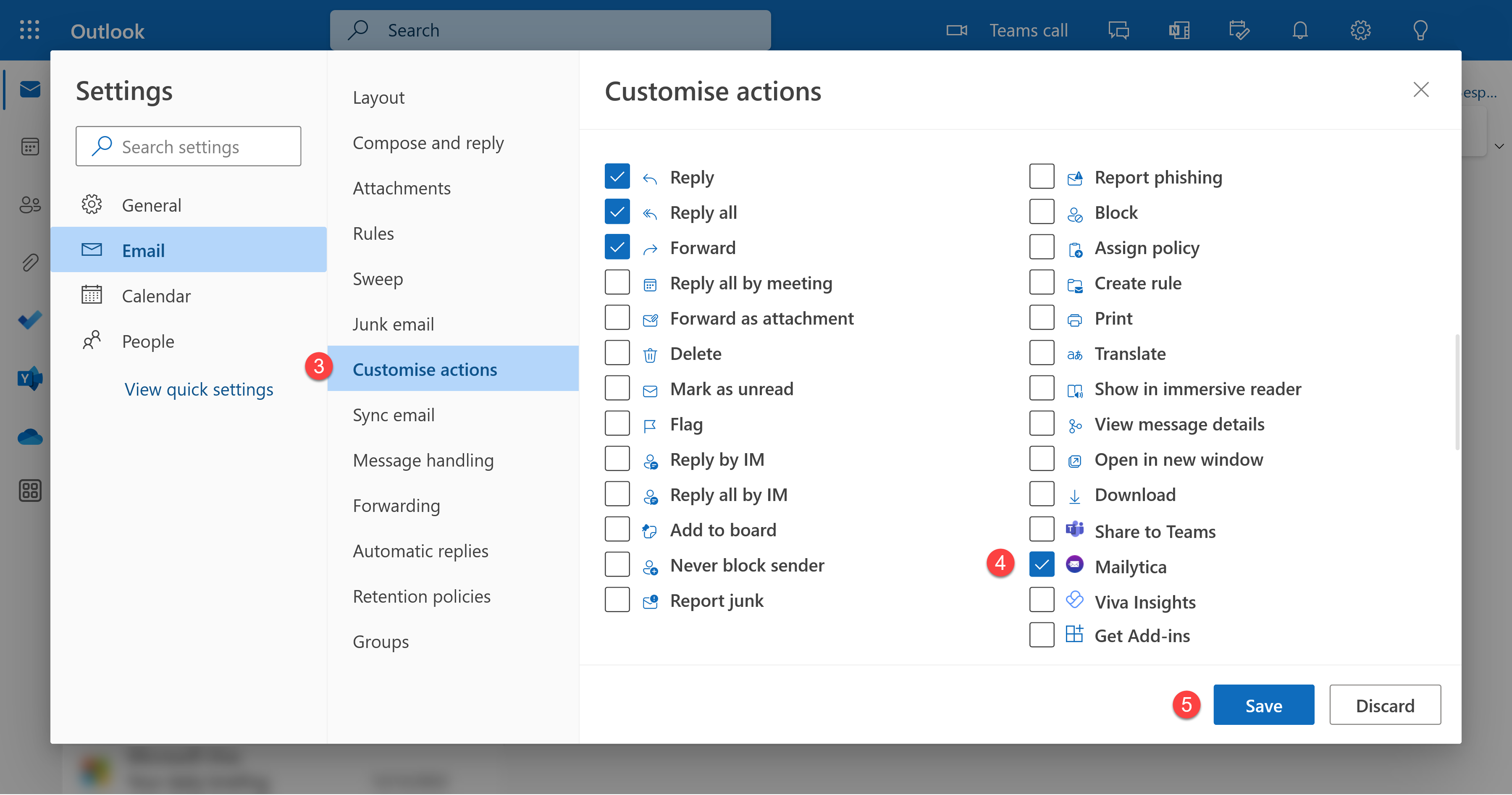
Scroll down to the Message Surface section and check the box next to Mailytica.
Then, click Save and close the Settings menu.
Afterwards, open any email message in your inbox and click on the Mailytica icon on the top right section.

The Mailytica add-in should then appear as a new panel on the right side of your screen, and we recommend clicking the icon so that it stays visible.
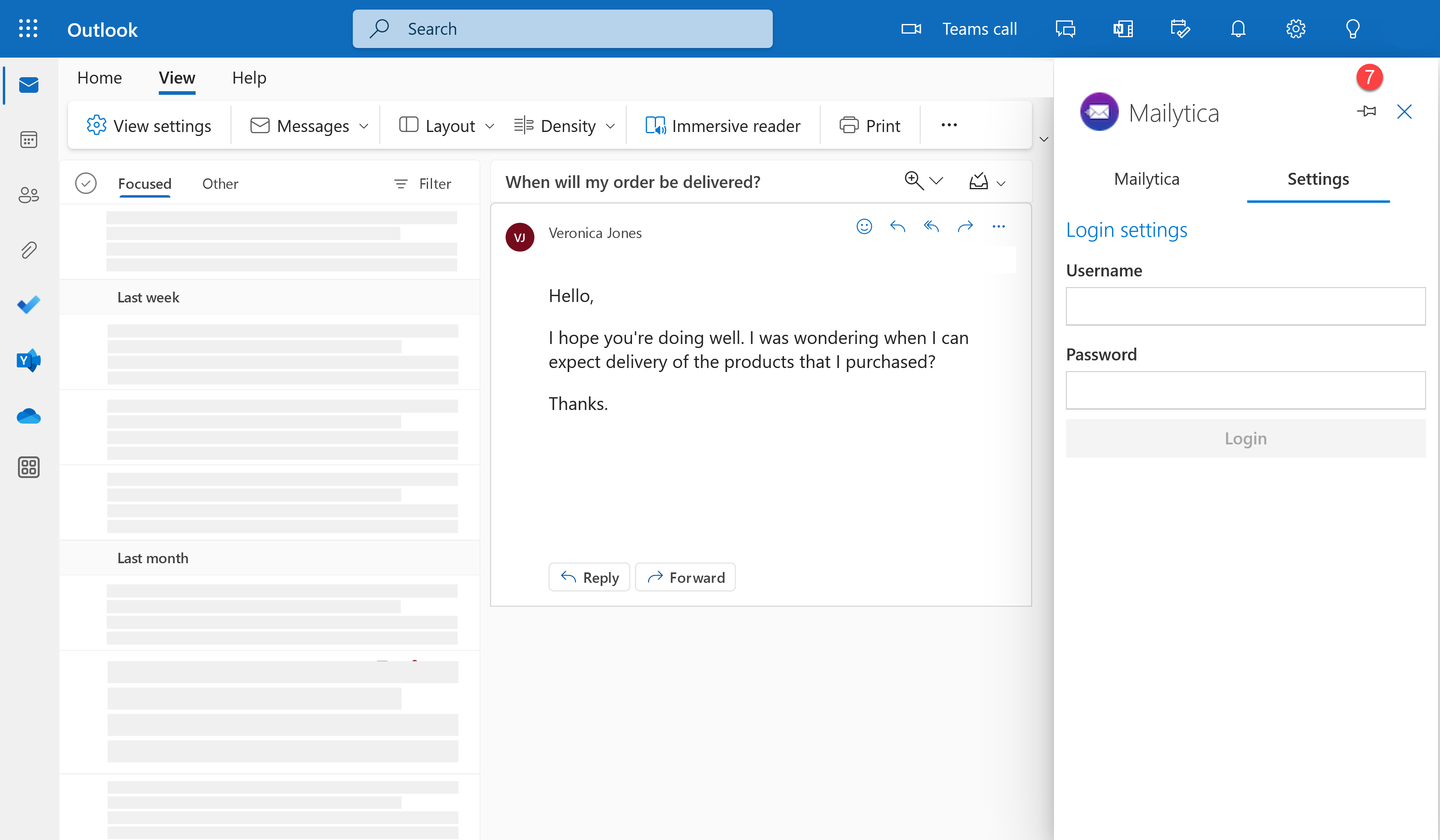
To set up the add-in so that it will process incoming messages, follow these instructions:
Before using the add-in, you first need to create an account on Mailytica’s Online Platform. Go to mailytica.ai and enter your email and a password to register.
After that, choose from among our predefined templates the project most suitable for your business. For example, if you sell products online, you can pick the e-commerce project template. There are also templates available for insurance companies, utility providers, medical professionals, financial institutions, etc. Each project contains a set of pre-trained AI models, Smart Responses, and Topics.
Then, if you haven’t pinned the add-in to your Outlook inbox (as specified above on step 6), simply click on the Mailytica icon after opening any email message.
After opening the Mailytica add-in, navigate to the Settings tab where you will see a log in screen. You should type the same credentials that are associated with Mailytica’s Online Platform (mailytica.ai). Click Login.
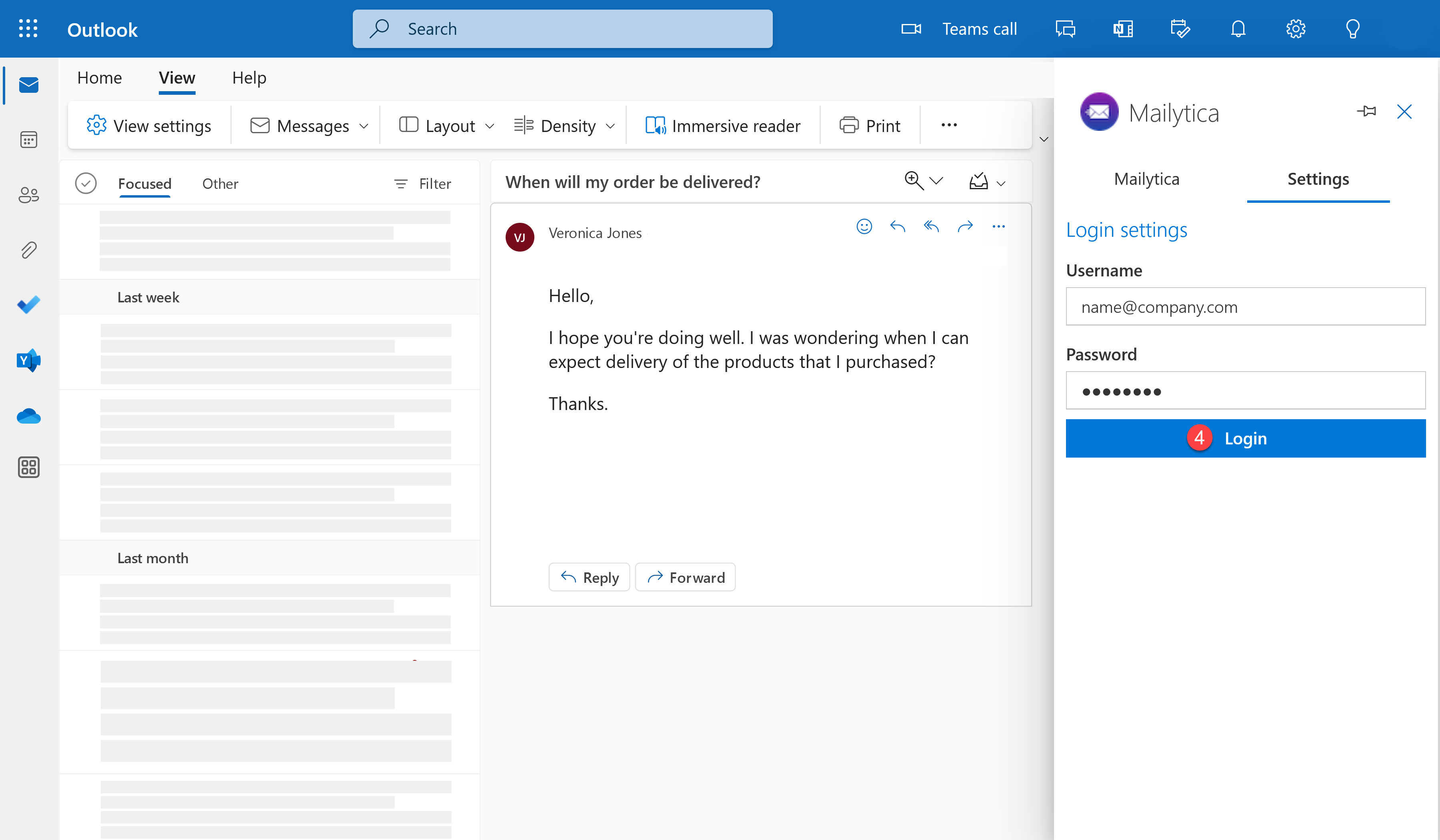
Next, in Category select the project that you wish to use with your Outlook account.
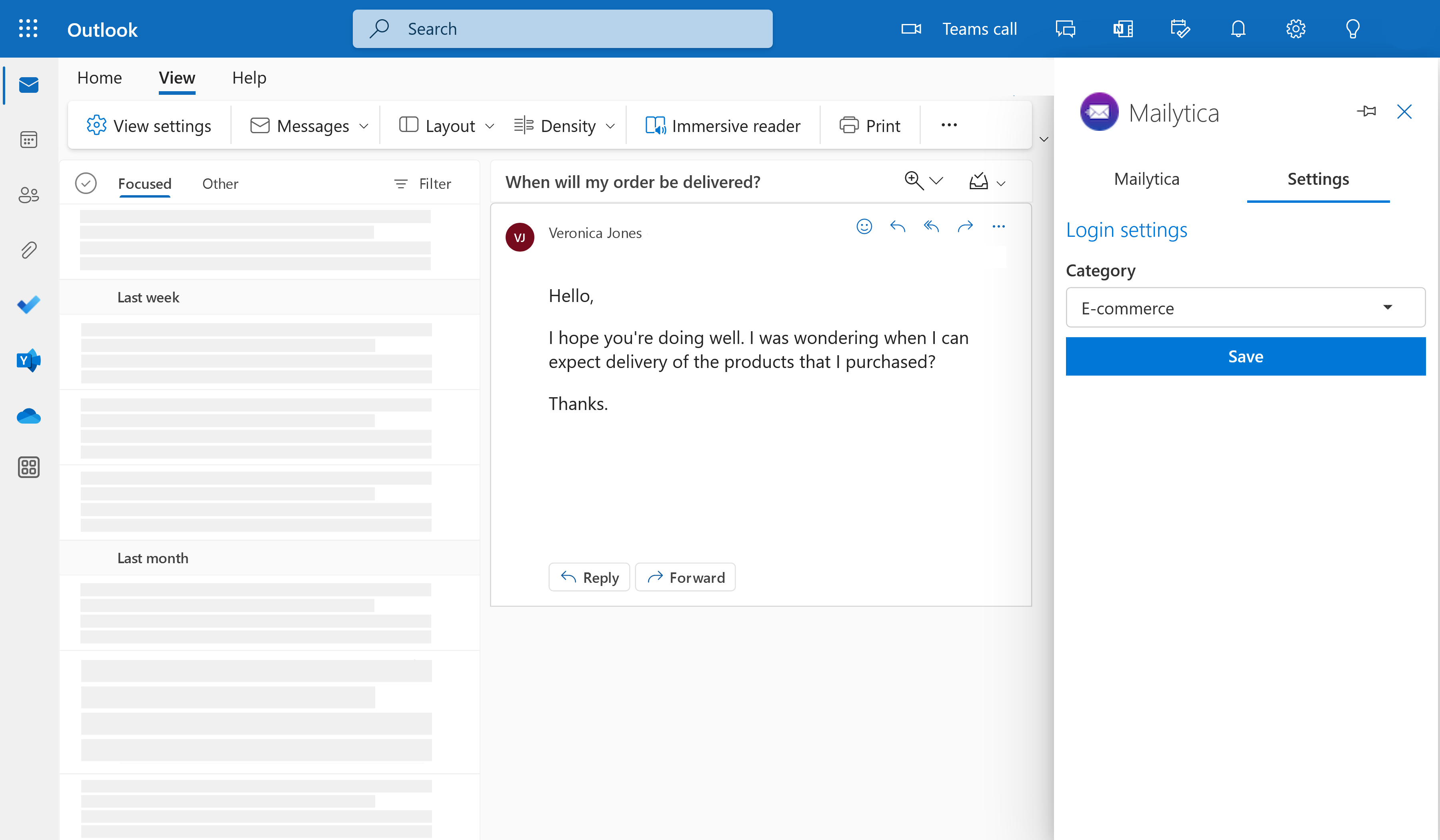
Important
Projects should be created beforehand in Mailytica’s Online Platform (mailytica.ai).
For more information on how to add and configure projects, please visit the Projects section.
After Mailytica is set up, it will be able to process email messages in your Outlook account. If you’ve already created topics and models for the selected project, then Mailytica will automatically assign a topic to each ticket and propose an appropriate Smart Response based on that topic.
Tip
If you have not created topics, models, or Smart Responses in your project yet, you can create them by following the instructions in the Configuration section.
Using Mailytica’s Outlook Web Integration#
Draft Smart Responses#
If you haven’t pinned the add-in to your Outlook inbox (as specified in the Outlook on the Web Configuration section), simply click on the Mailytica icon after opening any email message to see the add-in.
Under Topic, Mailytica will assign a topic to the email message depending on its content. By using topics and the underlying AI classification, you can automate recurrent requests. For example, if you receive a message asking about shipment updates from one of your customers, then Mailytica will automatically classify this as Delivery status. You can also classify your messages manually by using the dropdown menu to choose a topic.
Important
Topics, models, and Smart Responses should be created beforehand in Mailytica’s Online Platform (mailytica.ai).
Depending on the topic, Mailytica will suggest a relevant Smart Response, which will be displayed in the add-in. Smart Responses allow you reply to emails with pre-defined messages. If you have multiple Smart Responses, simply select the one you need from the Email Template dropdown menu.
Click the Draft Smart Response button to reply to the email message. If you need to adjust the message, simply add the necessary changes and then send it to your customer.
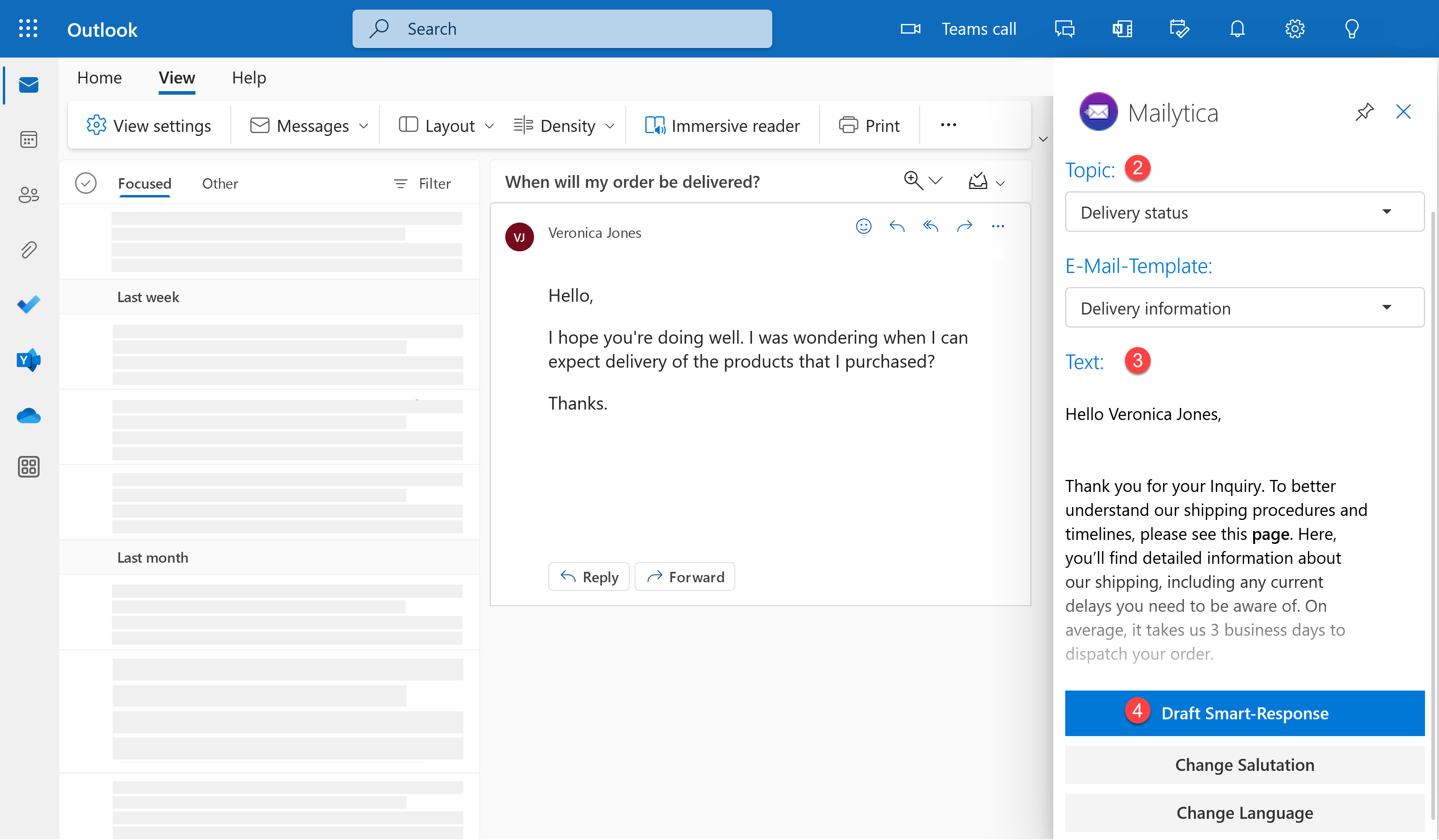
Change Salutation#
Mailytica assigns the correct salutation to incoming email messages based on the sender’s name and gender (Dear Mrs. Jones, Dear Mr. Jones). Usually the salutation will be automatically provided by Mailytica, however you can also customize it directly from the add-in.
First, open a message from the customer you want to change the salutation for and click on Mailytica’s icon.
Click on Change Salutation at the bottom of the panel. This will open a pop-up field where you can write the new preferred salutation.
Once you have written it, click Save and your new salutation preferences will be stored for that customer.
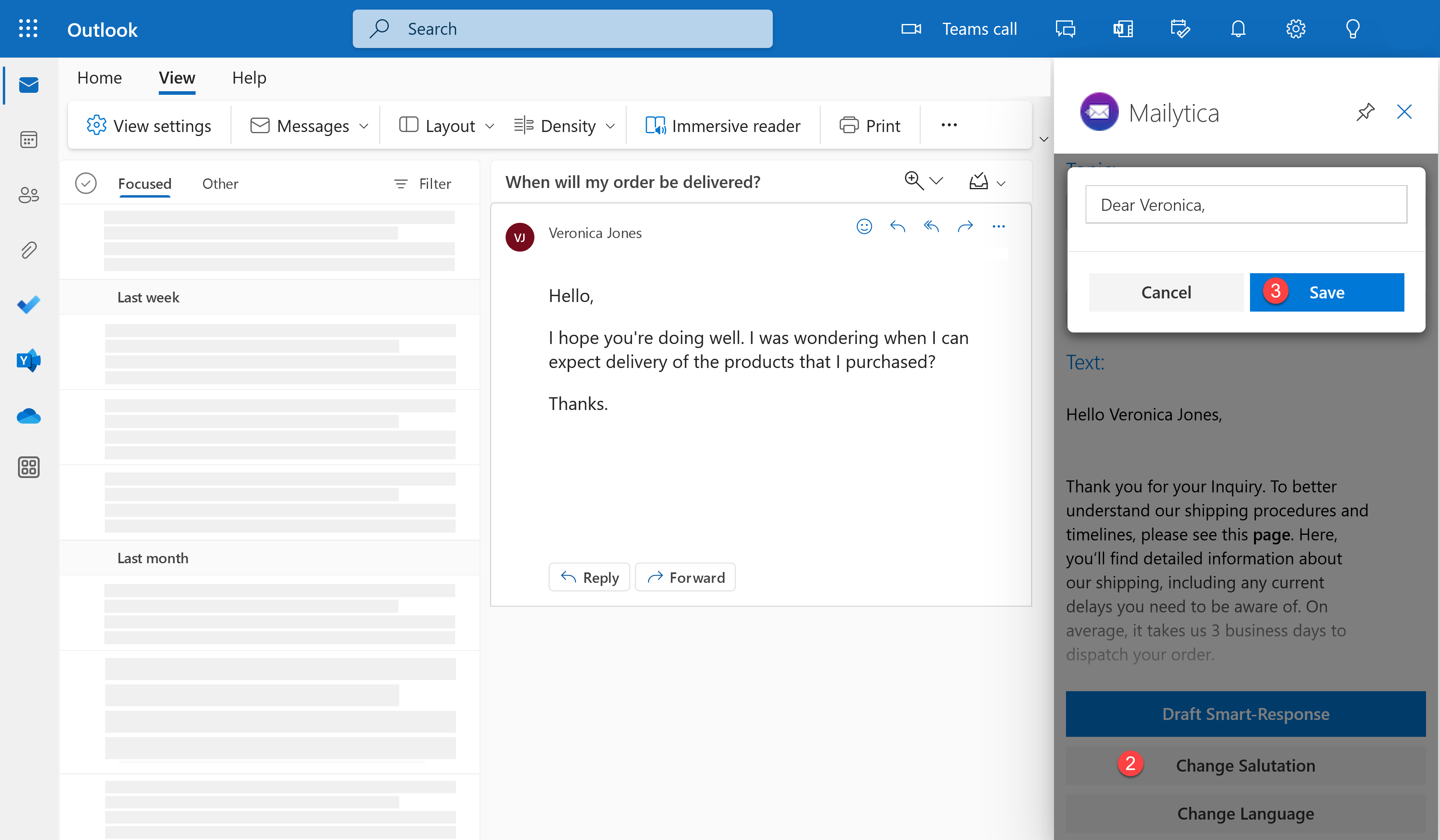
Change Language#
Mailytica automatically assigns the correct language to incoming email messages based on their contents.
Mailytica will provide a Smart Response that fits the detected language and topic, but you can also customize it directly from within the add-in.
If Mailytica doesn’t recognize the correct language for a given contact, or if you simply want to reply in another language, follow these steps:
First, open the email message that you are interested in and click on Mailytica’s icon.
Click on the Change Language button. This will open a pop-up field where you can select your preferred option from the dropdown menu.
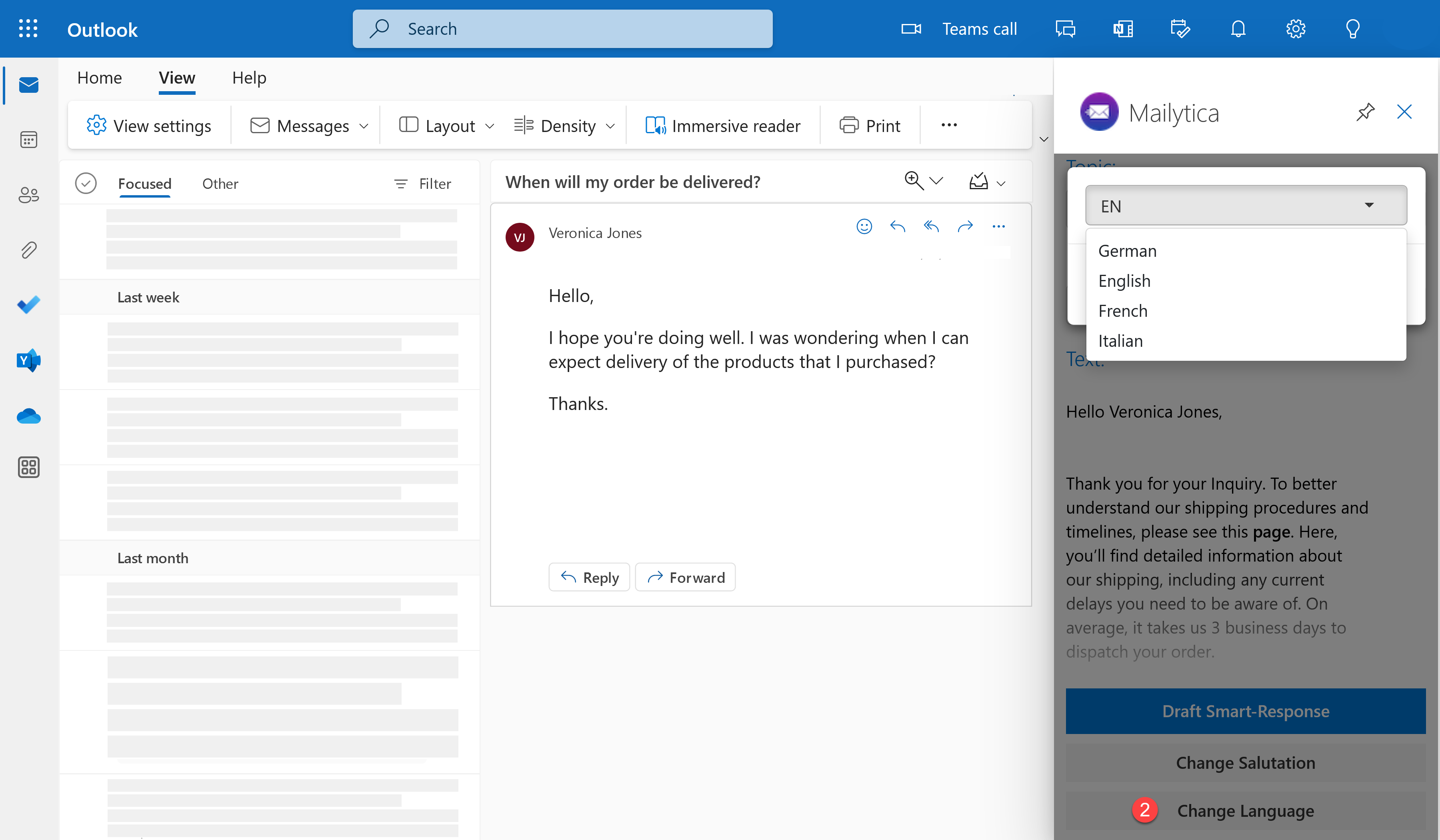
Click Save and your new language preferences will be stored for that customer.
Note
Mailytica’s Outlook Web Integration currently supports German, English, French, and Italian.
Outlook Desktop#
Outlook desktop is available for Windows and macOS, and it’s a great option for those who need powerful email management tools. With Outlook desktop, you can access your emails from a laptop or desktop computer.
Similarly to the web-based version of Outlook, Mailytica’s add-in is compatible with the desktop version of Outlook as well.
Tip
To learn more about Outlook and how to install it, please visit: Microsoft Outlook.
Outlook Desktop Configuration#
To make sure the Mailytica add-in is visible when opening email messages, follow these steps:
Sign in to Microsoft 365’s Outlook desktop app.
Open any email message in your inbox and click on the Mailytica icon in the top ribbon.
If this option is not available, right-click on the top ribbon and select Customize the Ribbon. On the bottom right side of the screen click the New Group button. Then, from the left side panel under the Choose commands from dropdown, select All Commands. Find Mailytica and click the Add >> button to include it in the Home tab.
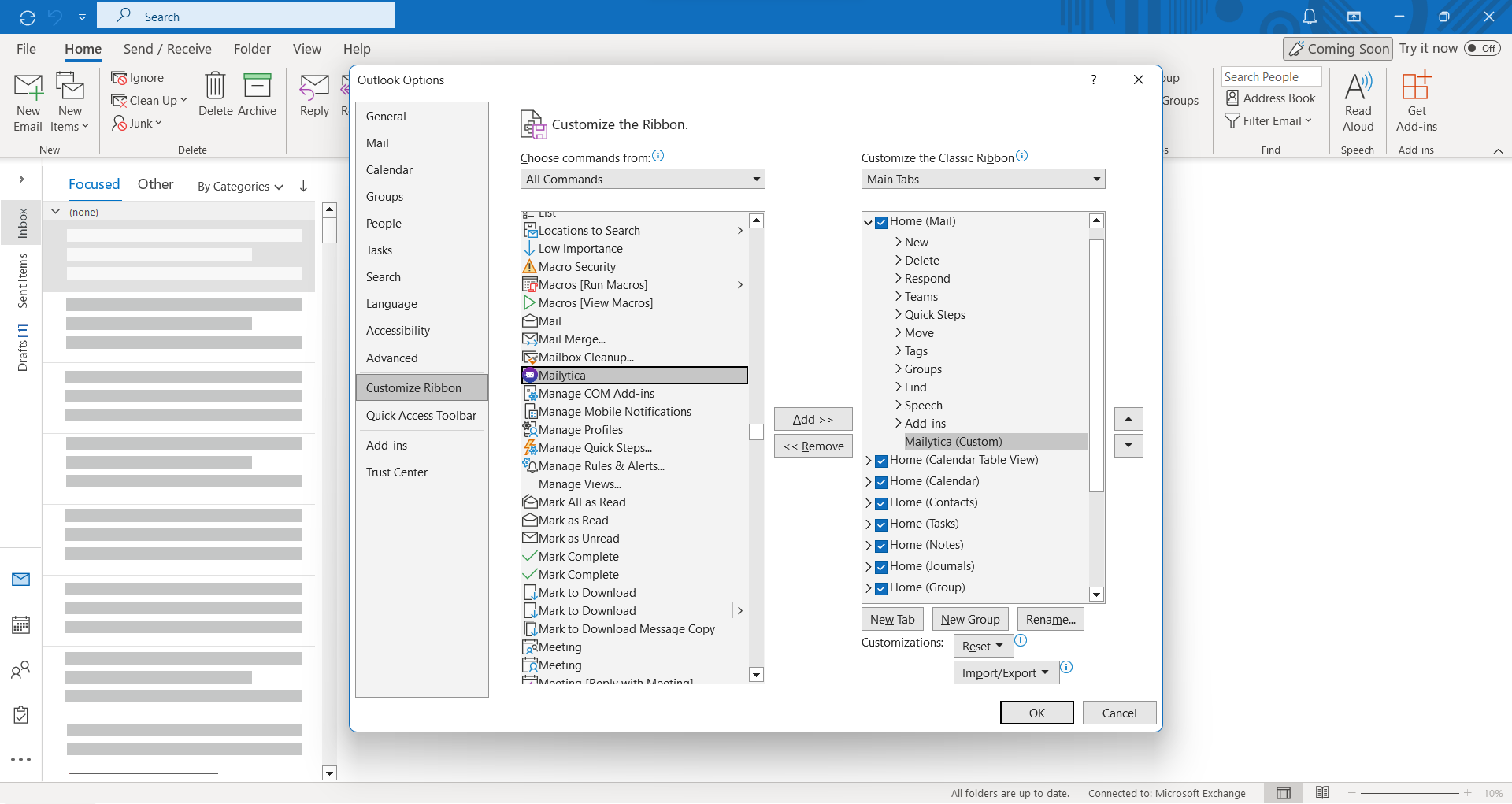
The Mailytica add-in should then appear as a new panel on the right side of your screen, and we recommend clicking the icon so that it stays visible.
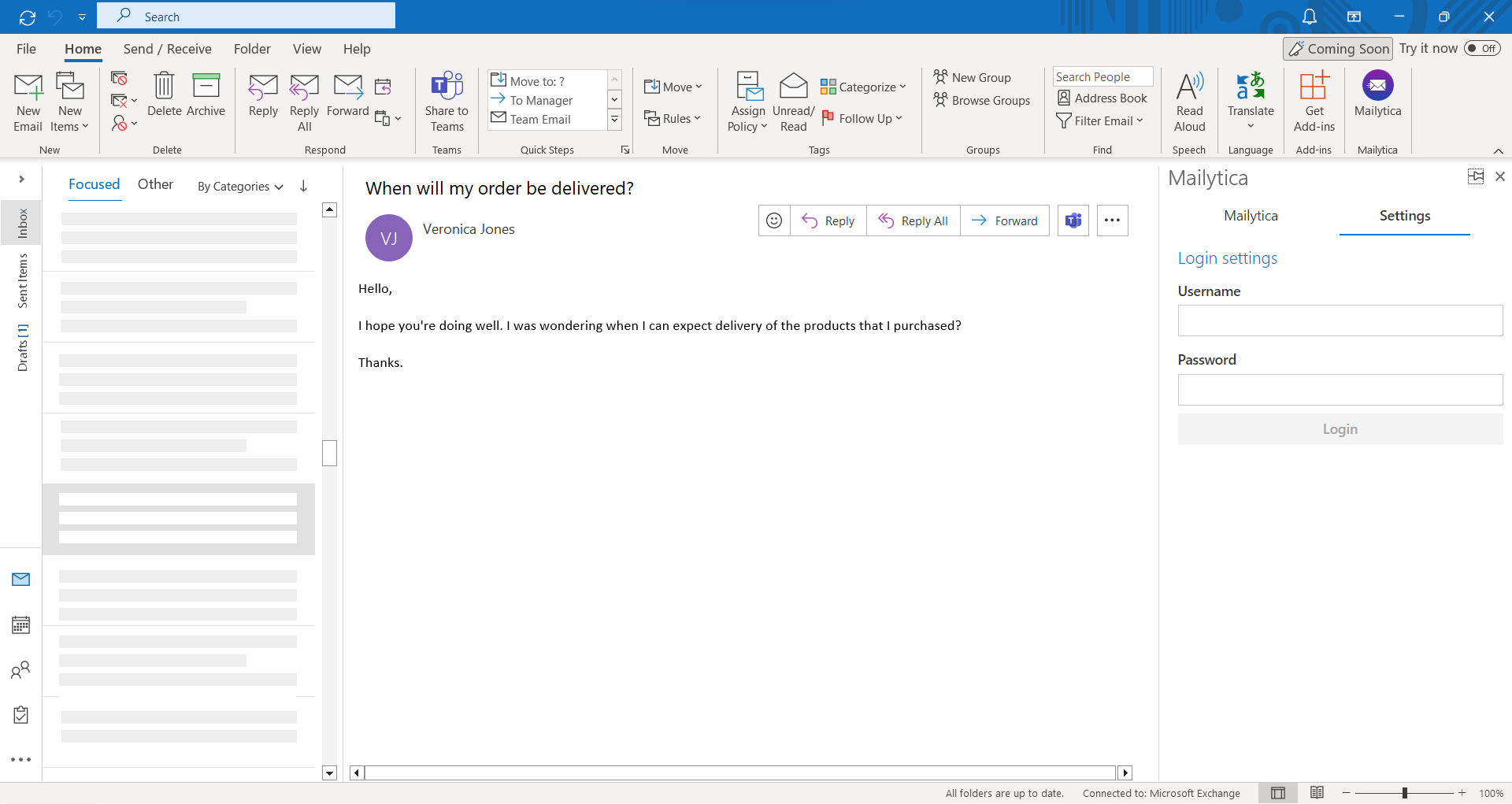
To set up the add-in so that it will process incoming messages, follow these instructions:
Before using the add-in, you first need to create an account on Mailytica’s Online Platform. Go to mailytica.ai and enter your email and a password to register.
After that, choose from among our predefined templates the project most suitable for your business. For example, if you sell products online, you can pick the e-commerce project template. There are also templates available for insurance companies, utility providers, medical professionals, financial institutions, etc. Each project contains a set of pre-trained AI models, Smart Responses, and Topics.
Then, if you haven’t pinned the add-in to your Outlook inbox (as specified above on step 6), simply click on the Mailytica icon after opening any email message.
After opening the Mailytica add-in, navigate to the Settings tab where you will see a log in screen. You should type the same credentials that are associated with Mailytica’s Online Platform (mailytica.ai). Click Login.
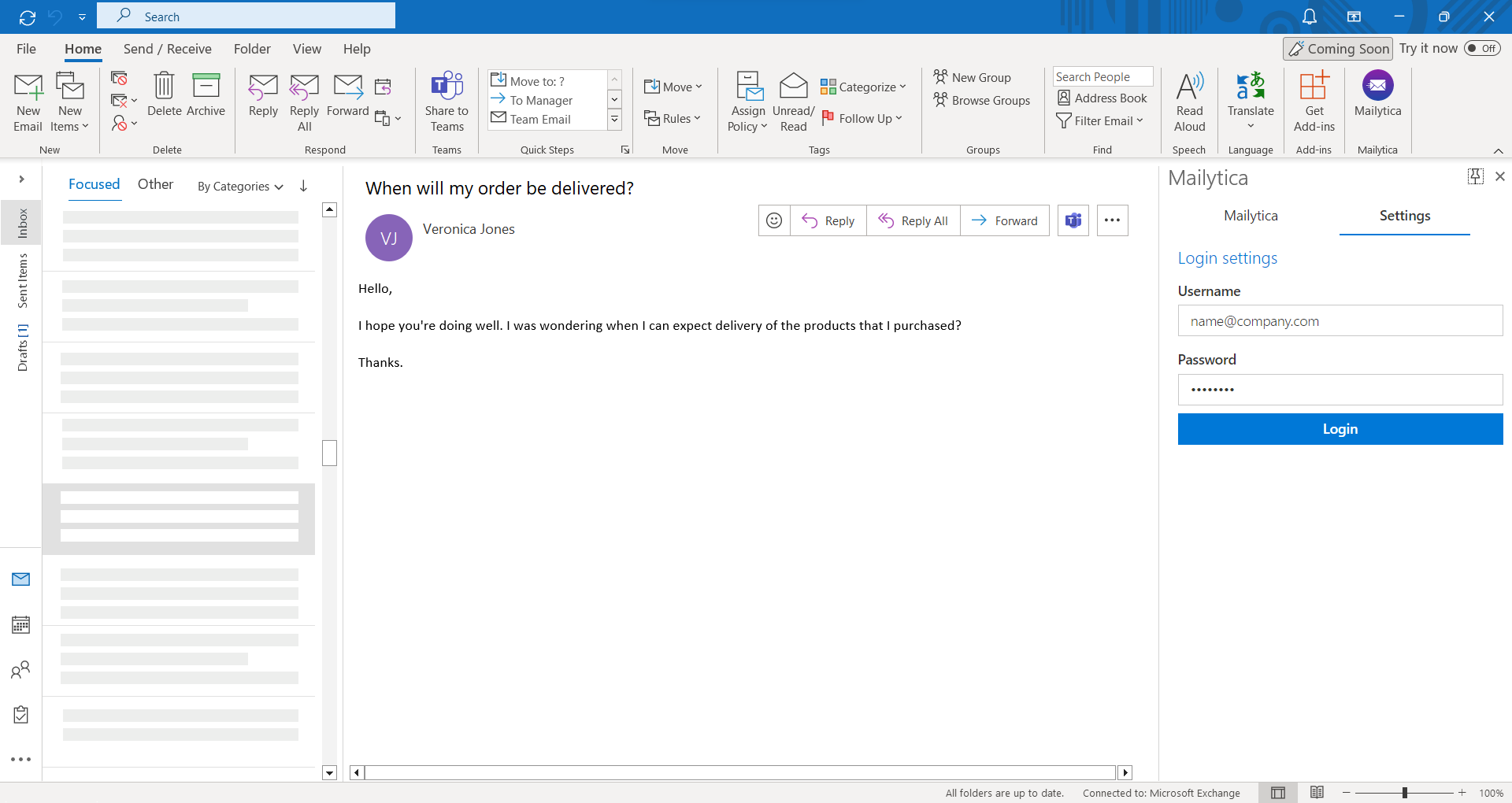
Next, in Category select the project that you wish to use with your Outlook account.
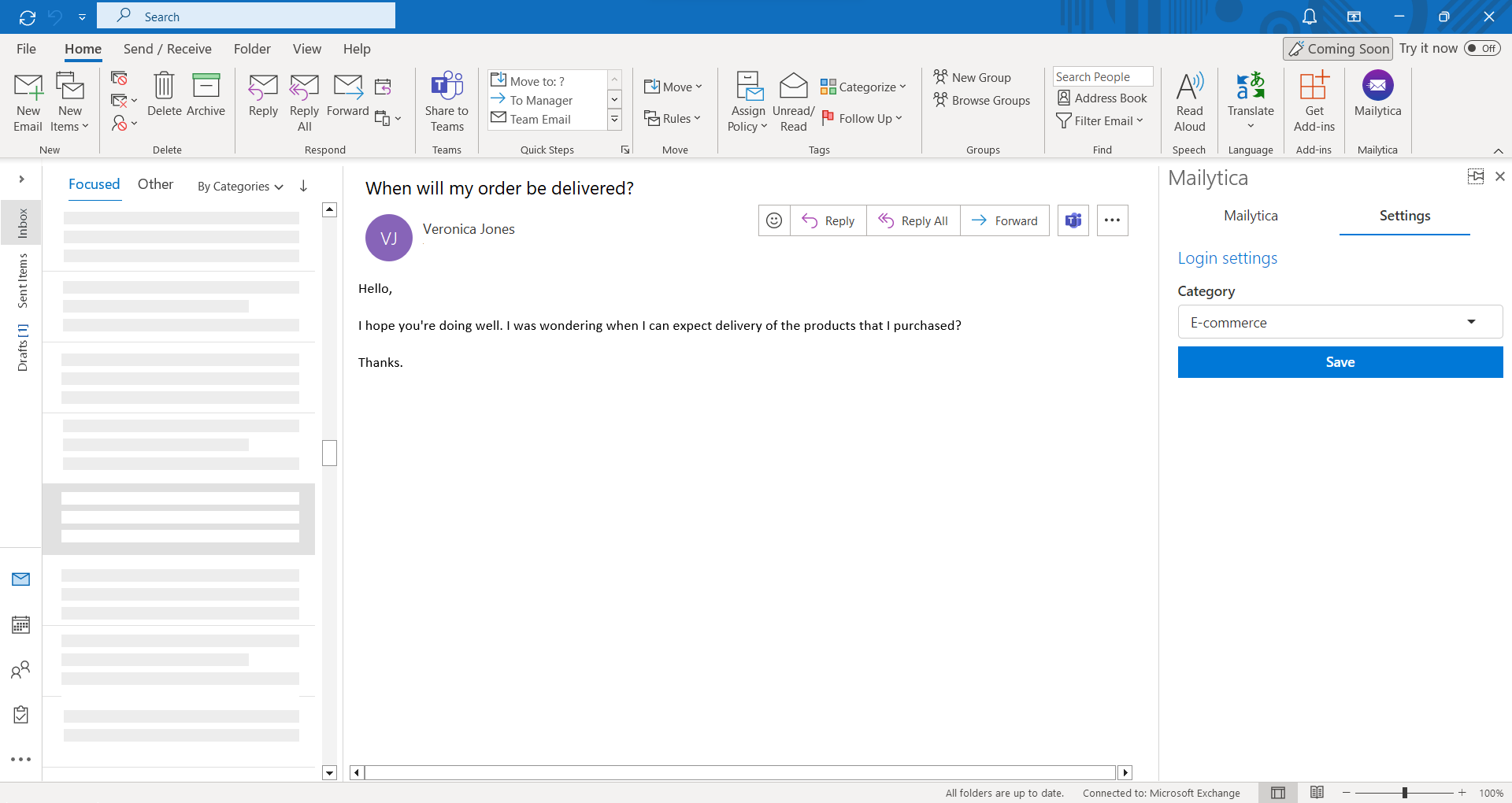
Important
Projects should be created beforehand in Mailytica’s Online Platform (mailytica.ai).
For more information on how to add and configure projects, please visit the Projects section.
After Mailytica is set up, it will be able to process email messages in your Outlook account. If you’ve already created topics and models for the selected project, then Mailytica will automatically assign a topic to each ticket and propose an appropriate Smart Response based on that topic.
Tip
If you have not created topics, models, or Smart Responses in your project yet, you can create them by following the instructions in the Configuration section.
Using Mailytica’s Outlook Desktop Integration#
Draft Smart Responses#
If you haven’t pinned the add-in to your Outlook inbox (as specified in the Outlook Desktop Configuration section), simply click on the Mailytica icon after opening any email message to see the add-in.
Under Topic, Mailytica will assign a topic to the email message depending on its content. By using topics and the underlying AI classification, you can automate recurrent requests. For example, if you receive a message asking about shipment updates from one of your customers, then Mailytica will automatically classify this as Delivery status. You can also classify your messages manually by using the dropdown menu to choose a topic.
Important
Topics, models, and Smart Responses should be created beforehand in Mailytica’s Online Platform (mailytica.ai).
Depending on the topic, Mailytica will suggest a relevant Smart Response, which will be displayed in the add-in. Smart Responses allow you reply to emails with pre-defined messages. If you have multiple Smart Responses, simply select the one you need from the Email Template dropdown menu.
Click the Draft Smart Response button to reply to the email message. If you need to adjust the message, simply add the necessary changes and then send it to your customer.
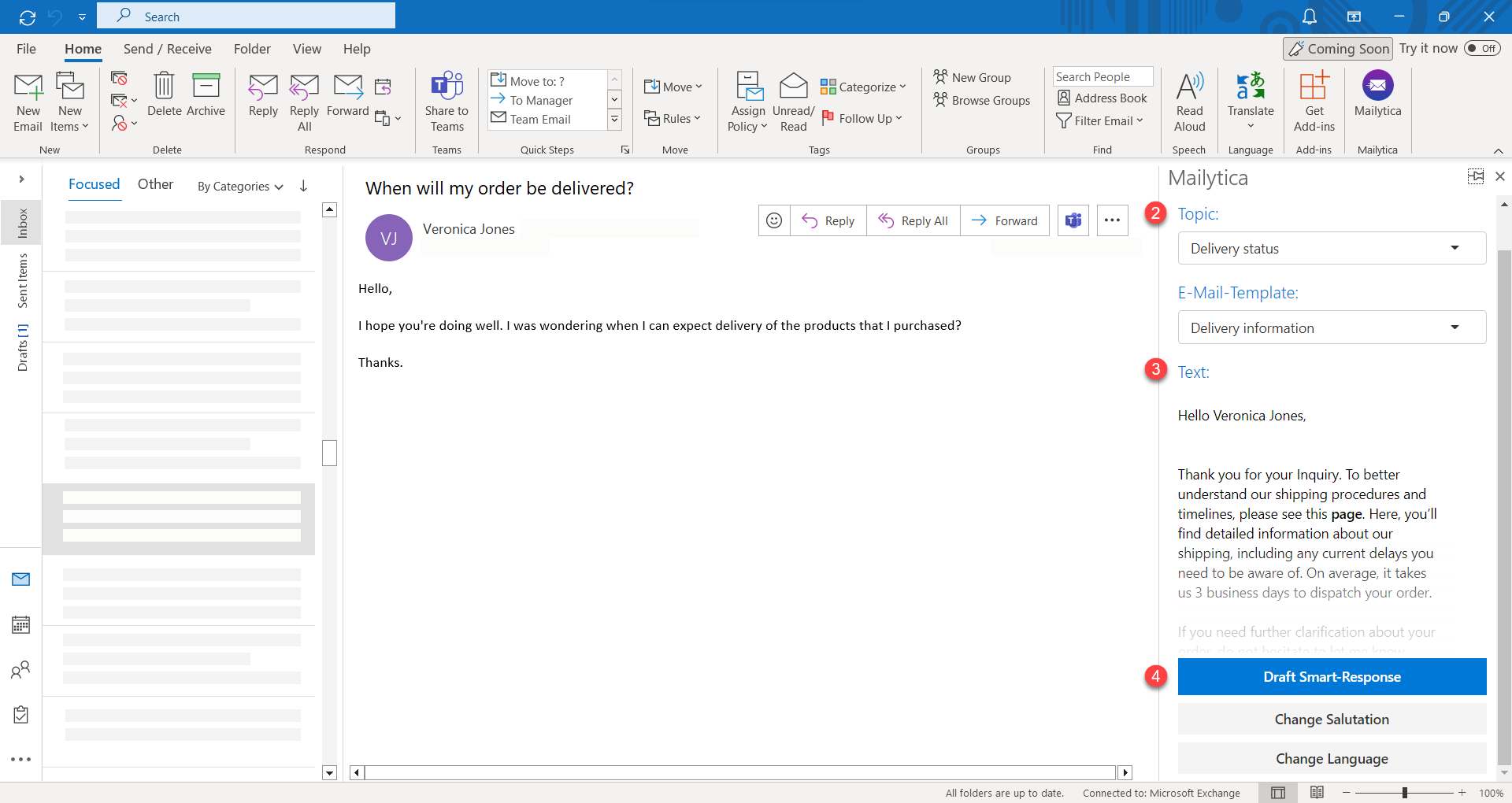
Change Salutation#
Mailytica assigns the correct salutation to incoming email messages based on the sender’s name and gender (Dear Mrs. Jones, Dear Mr. Jones). Usually the salutation will be automatically provided by Mailytica, however you can also customize it directly from the add-in.
First, open a message from the customer you want to change the salutation for and click on Mailytica’s icon.
Click on Change Salutation at the bottom of the panel. This will open a pop-up field where you can write the new preferred salutation.
Once you have written it, click Save and your new salutation preferences will be stored for that customer.
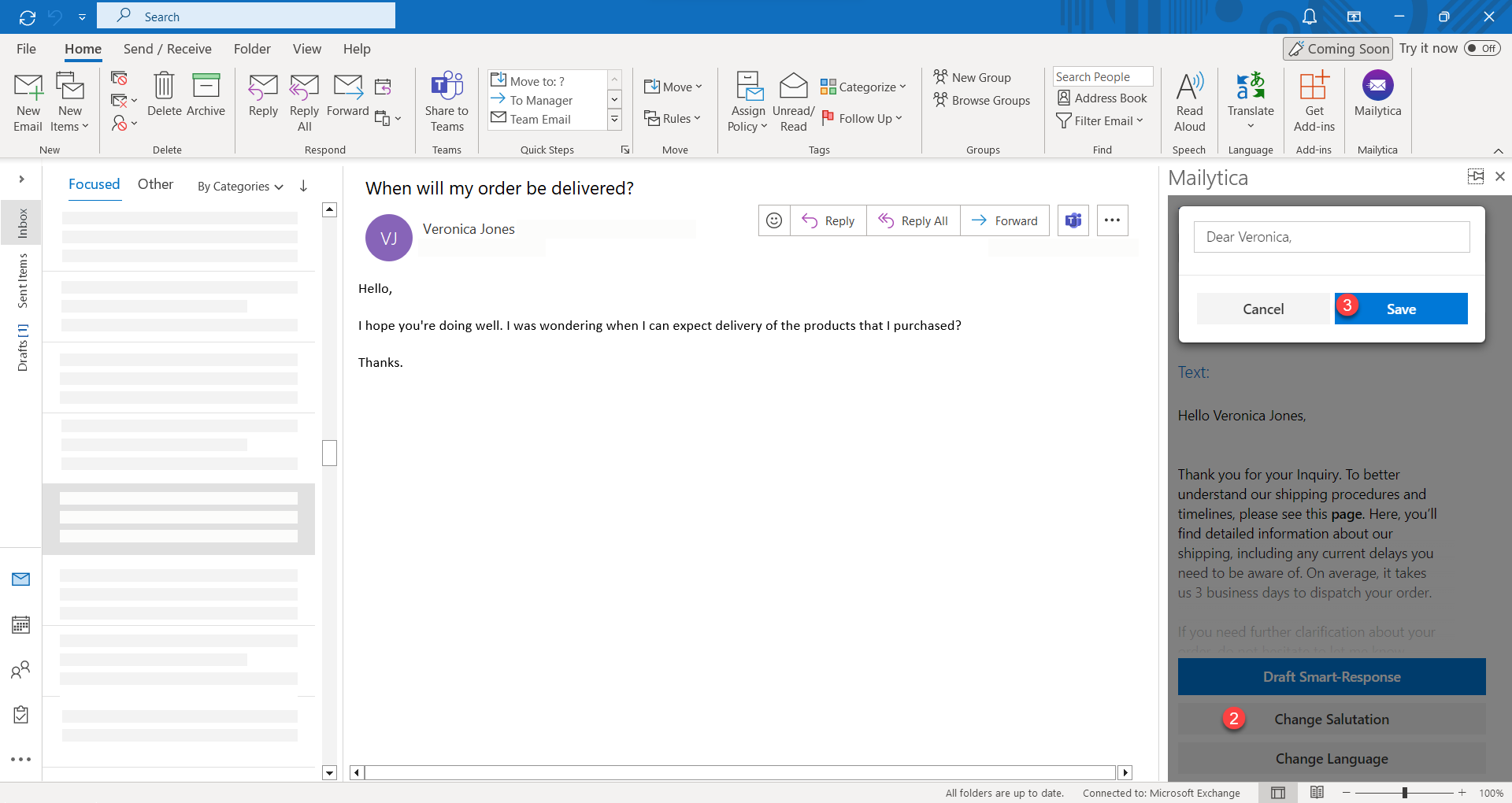
Change Language#
Mailytica automatically assigns the correct language to incoming email messages based on their contents.
Mailytica will provide a Smart Response that fits the detected language and topic, but you can also customize it directly from within the add-in.
If Mailytica doesn’t recognize the correct language for a given contact, or if you simply want to reply in another language, follow these steps:
First, open the email message that you are interested in and click on Mailytica’s icon.
Click on the Change Language button. This will open a pop-up field where you can select your preferred option from the dropdown menu.
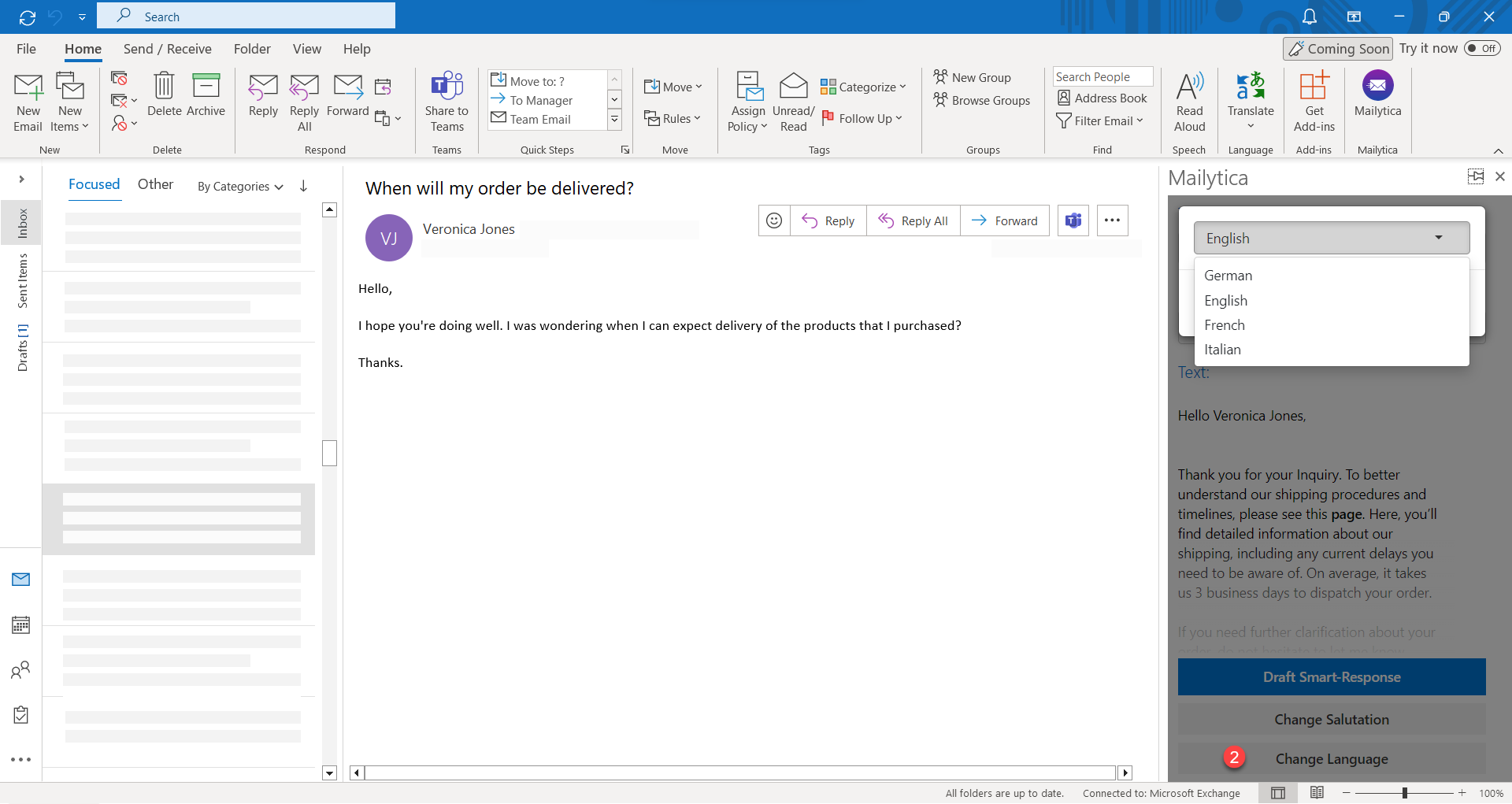
Click Save and your new language preferences will be stored for that customer.
Note
Mailytica’s Outlook Desktop Integration currently supports German, English, French, and Italian.
Troubleshooting Mailytica’s Outlook Desktop Integration#
If you followed the steps outlined in the Microsoft 365 Installation and Outlook Desktop Configuration sections but still can’t find the Mailytica add-in in your Outlook app, try the following:
To enable external add-ins in Outlook, open the Privacy Settings dialogue box by clicking File in the top ribbon and then Office Account. Click the Manage Settings button under Account Privacy. Once the pop-up window is opened, tick the box next to Turn on optional connected experiences and click Ok. Now return to your Inbox; it might be necessary to restart your Outlook app for changes to take effect.
Make sure your Microsoft account is allowed to install add-ins. This can be checked through the admin center, but you might have to ask your system administrator for additional permissions. For more information please visit Microsoft’s Documentation.
Adding Custom Fields in Mailytica’s Microsoft 365 Integration#
In Mailytica, you have the ability to incorporate custom data directly into your messages through the use of fields or variables. Fields act as containers for data, allowing you to dynamically include or extract information from your emails.
Custom fields provide the ability to insert dynamic content, such as names, dates, or prices, into your emails without the need for manual editing.
Mailytica offers flexible options for sourcing data for your fields:
Email Data: Use email parsing rules to extract data directly from the email itself. For example, you can extract information from the subject line, body, or headers of an email.
Manual Data: Set the value manually in Mailytica’s Microsoft 365 Integration. This allows you to input specific information that is relevant to the message.
External Data Sources: Connect Mailytica to external data sources through APIs. This enables the extraction of data from third-party systems such as CRMs, ERP systems, or databases. You can retrieve and utilize this data within your fields.
Important
For more detailed instructions on how to create fields in Mailytica’s Online Platform, please visit the Fields / Variables section.
To add a custom field to Mailytica’s Microsoft 365 Outlook integration, simply follow these steps:
Open Mailytica’s Online Platform at mailytica.ai and navigate to the Fields / Variables section.
Click Add Field and then in Field Identifier enter a name for your custom field, such as
request_status.Next, from the drop-down menu in the Type section, select String Array as the field type.
Set the Display in Client option to Display, editable, and mandatory. This will ensure that the field is visible in Outlok and mandatory to agents when they view the message.
Attention
In order to ensure that the field is correctly displayed in Mailytica’s Microsoft 365 Outlook integration, the Display in Client option must be set to a value such as Display or Popup Window.
Finally, set the Persist Status option to Active. This will allow the status of the field to persist even when the message is opened by other agents. Click Add.
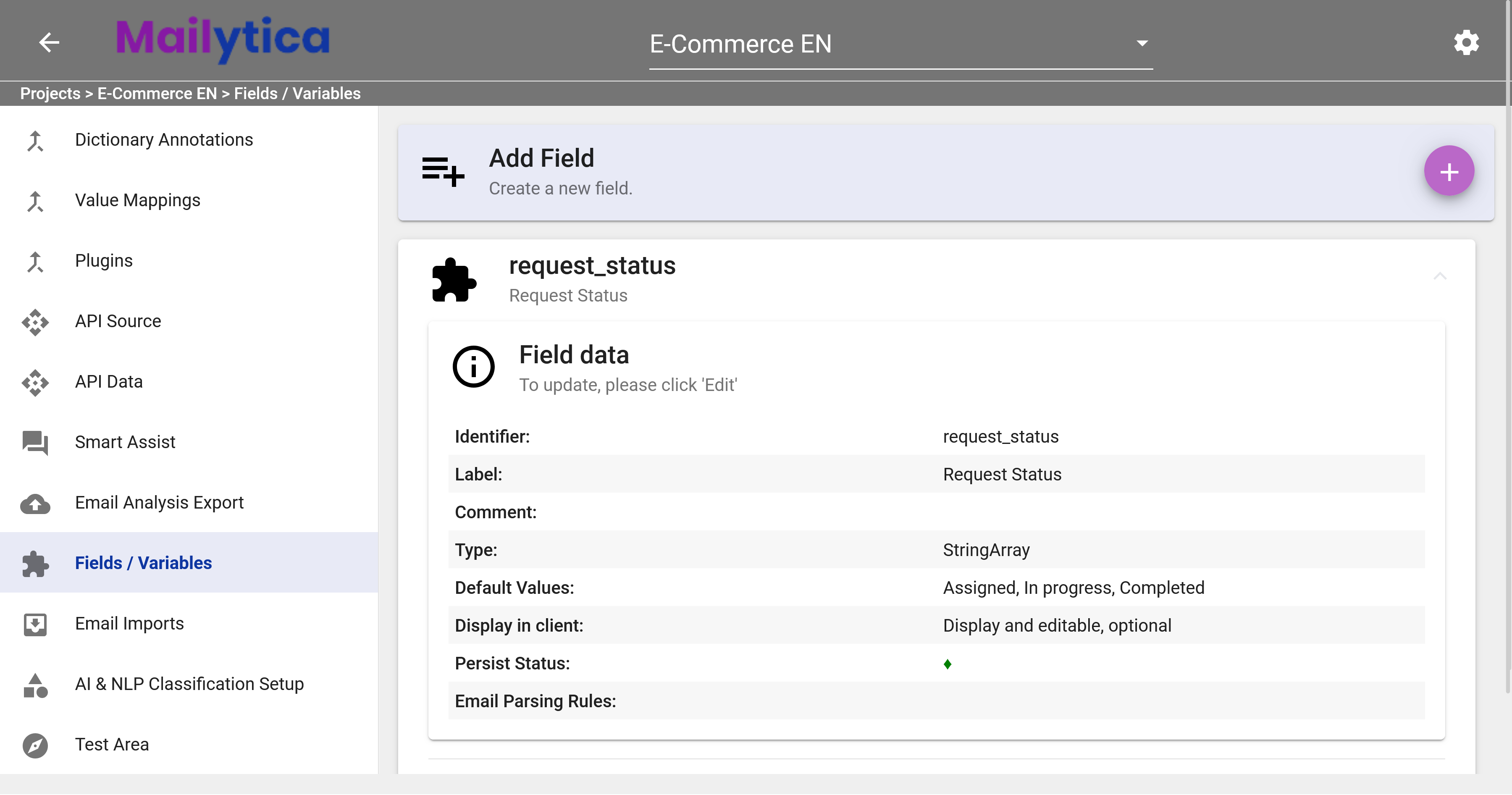
Note on Field Options
Once your field has been created, it will appear in your Microsoft 365 Outlook integration.
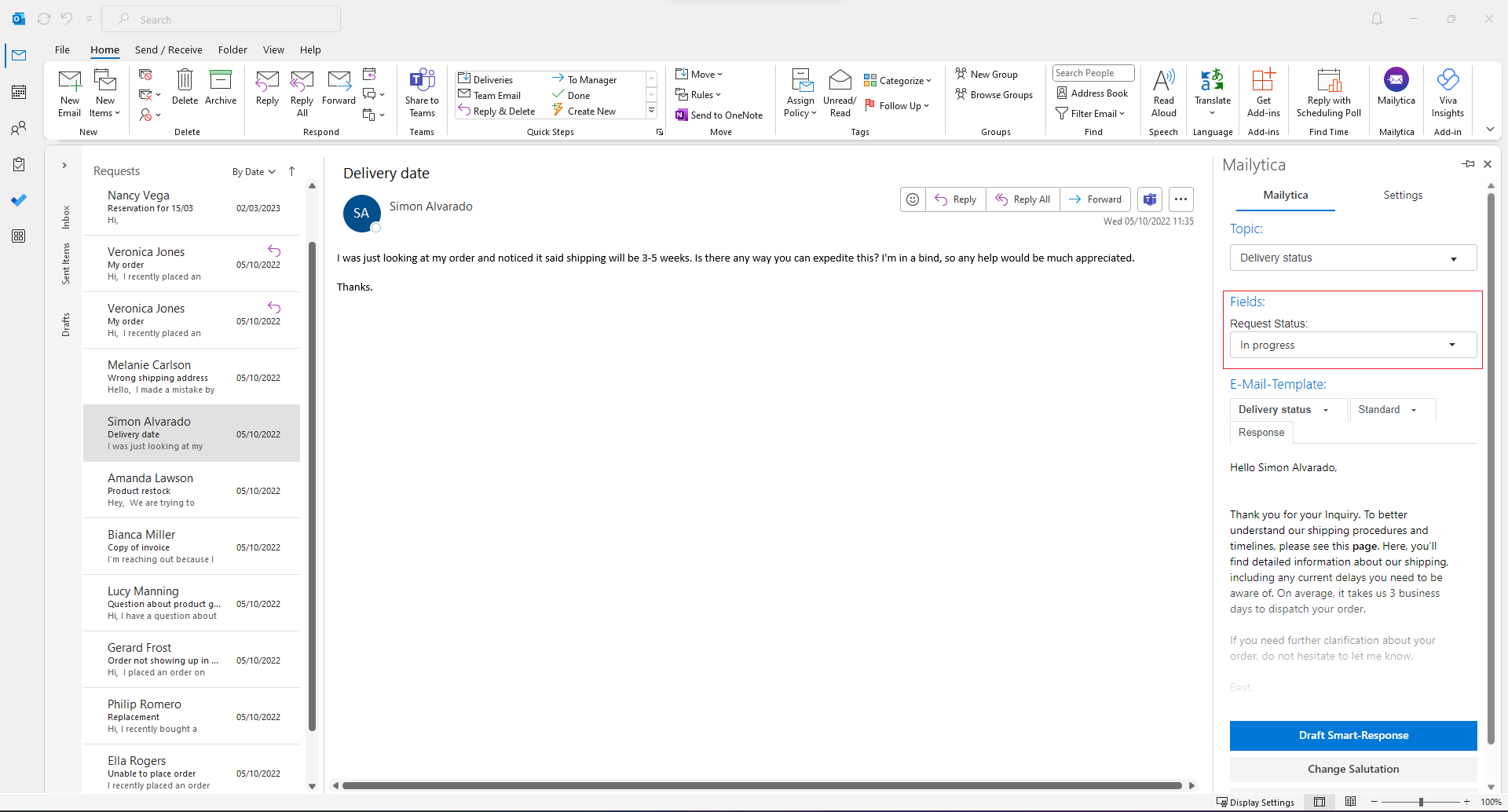
In this example, you can select whether the request is Assigned, In progress, or Completed. This status will be visible to all agents who access the message, thanks to the Persist Status option set earlier.