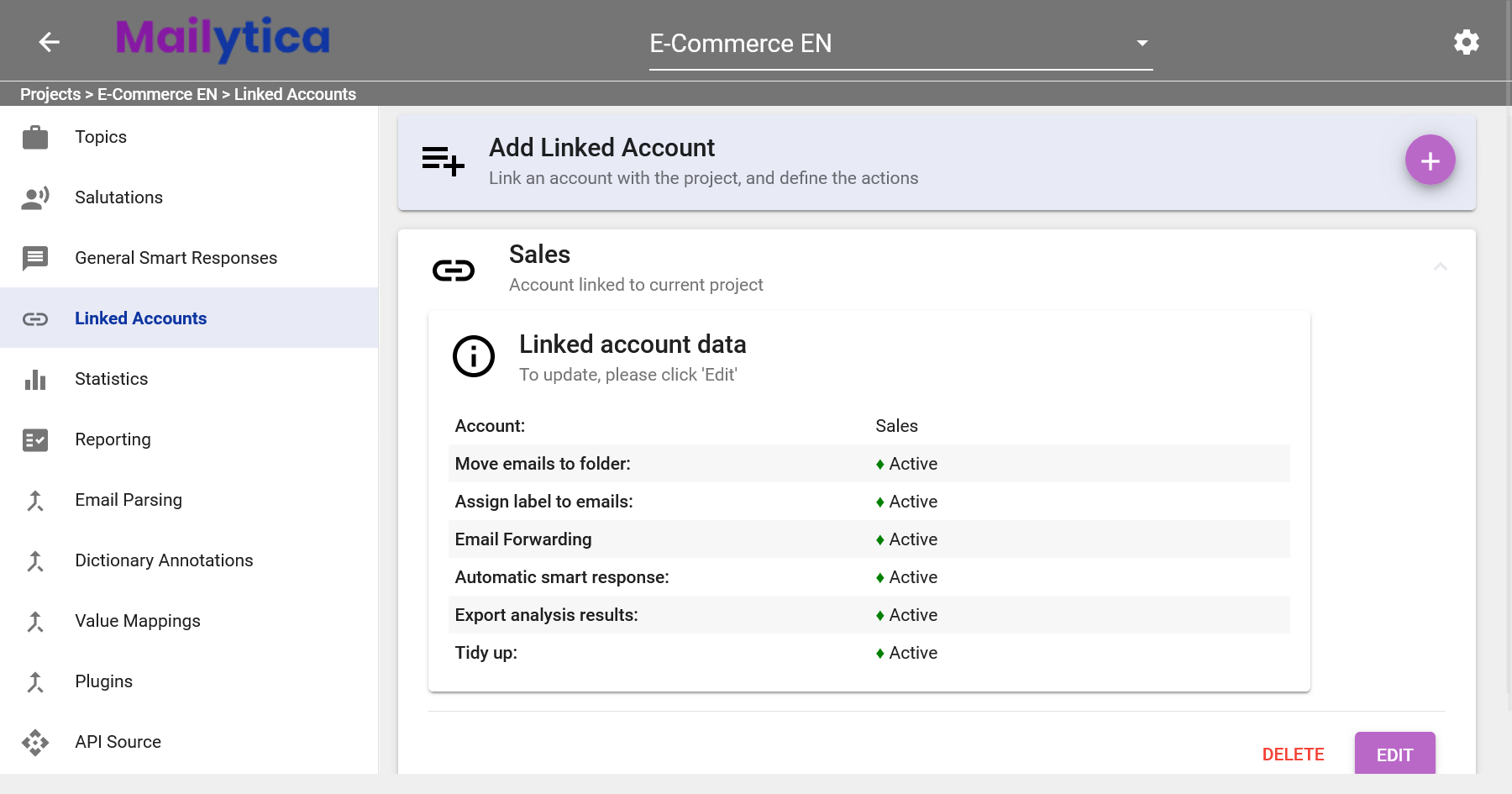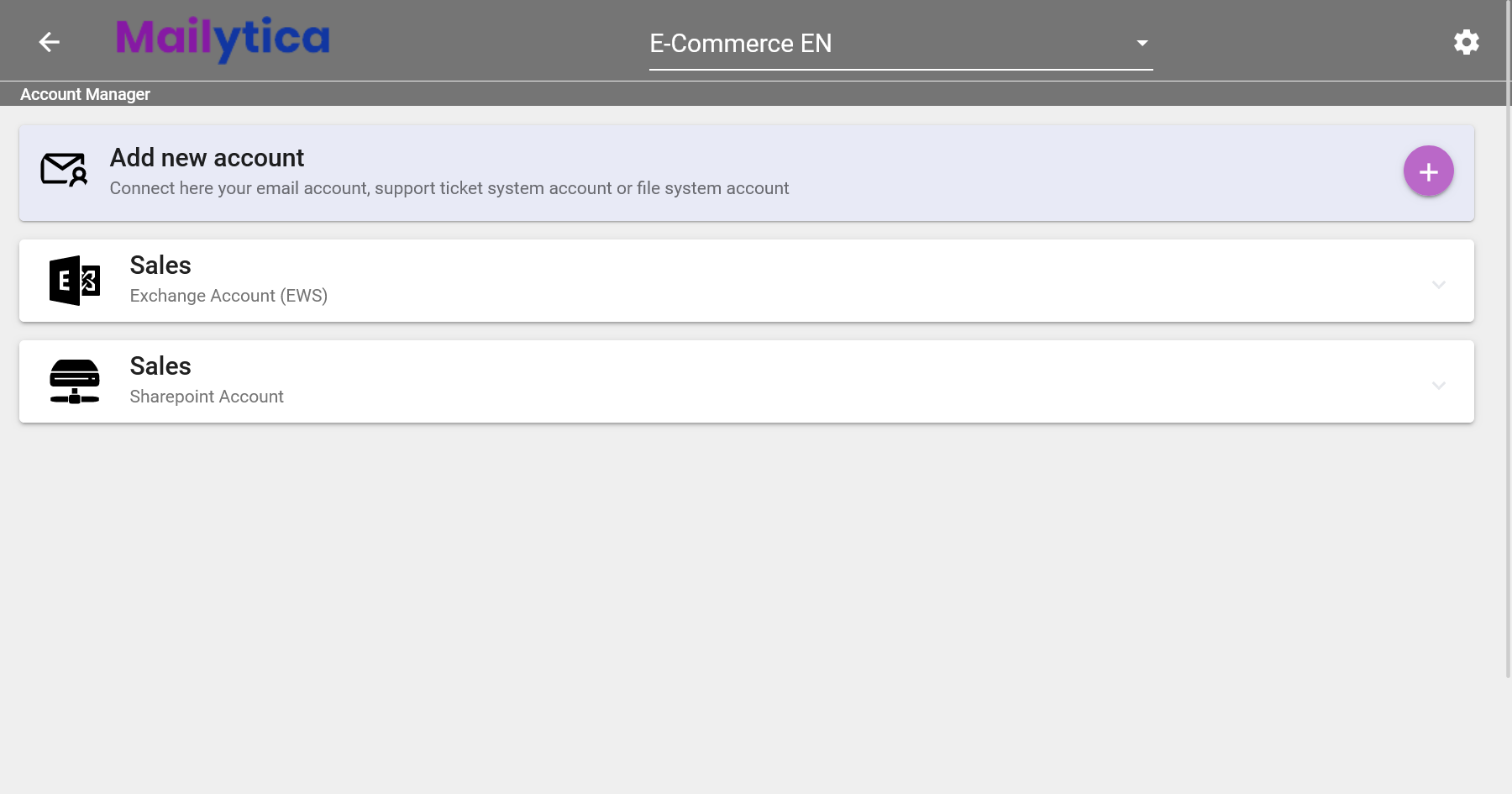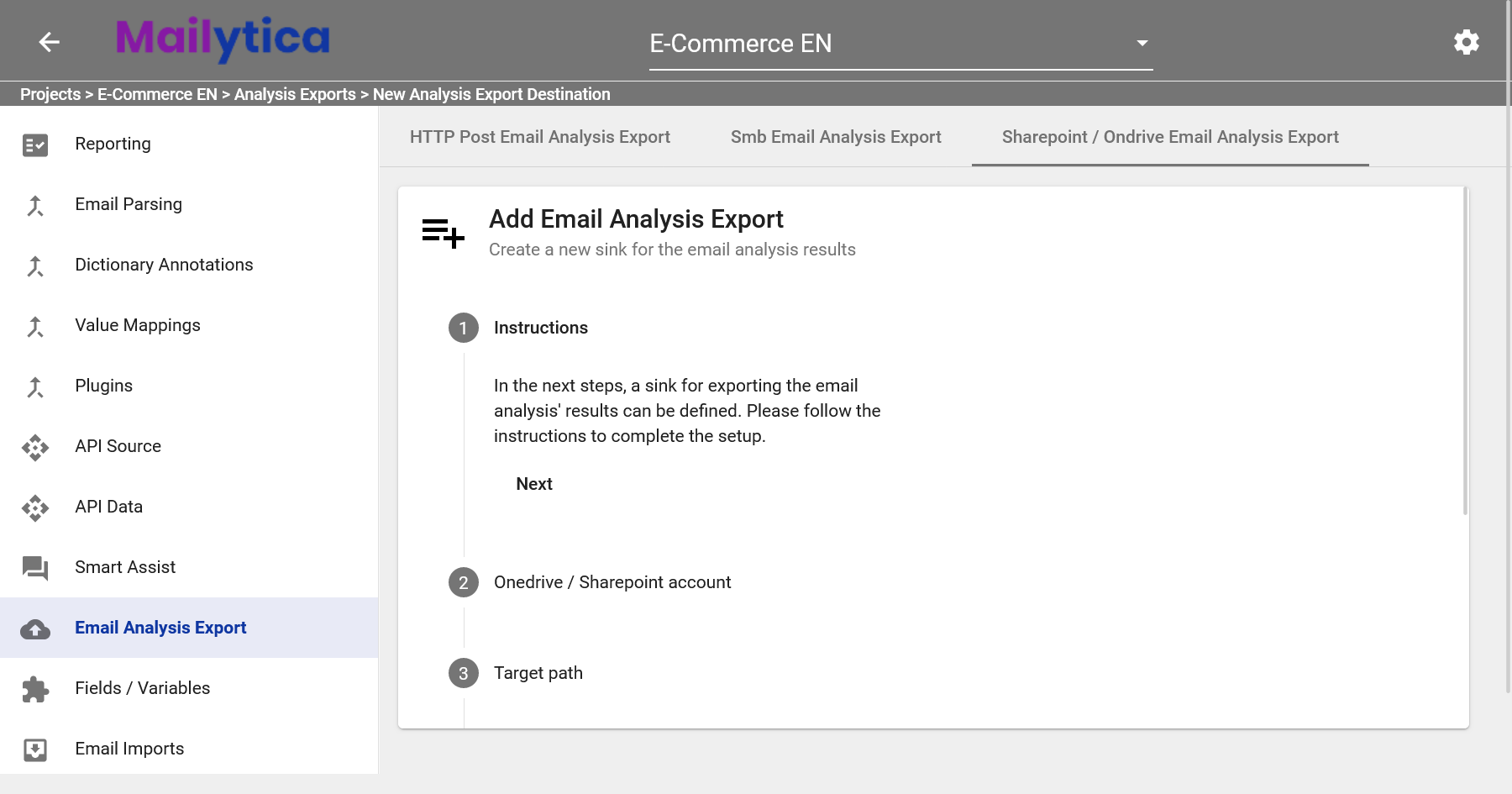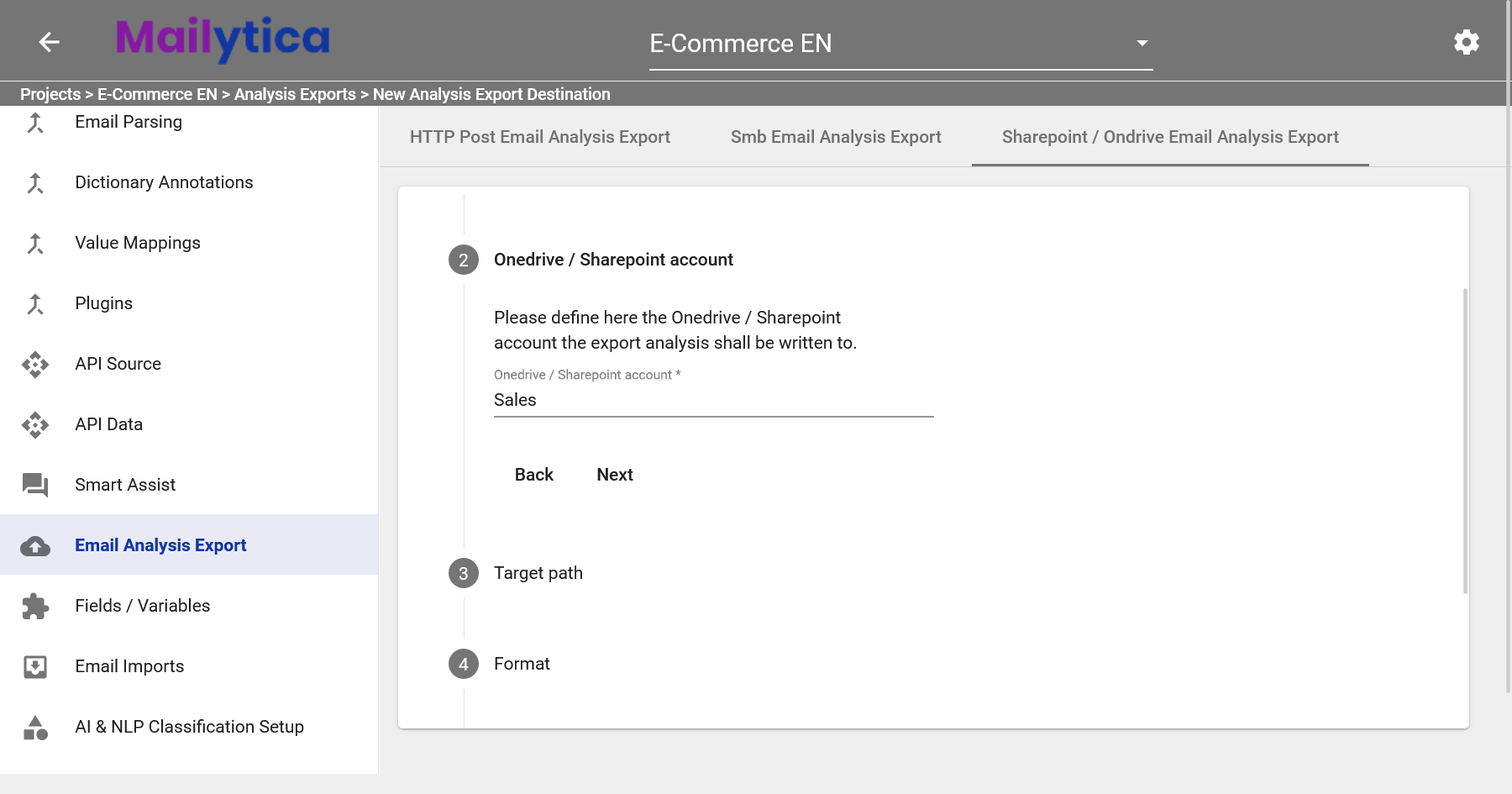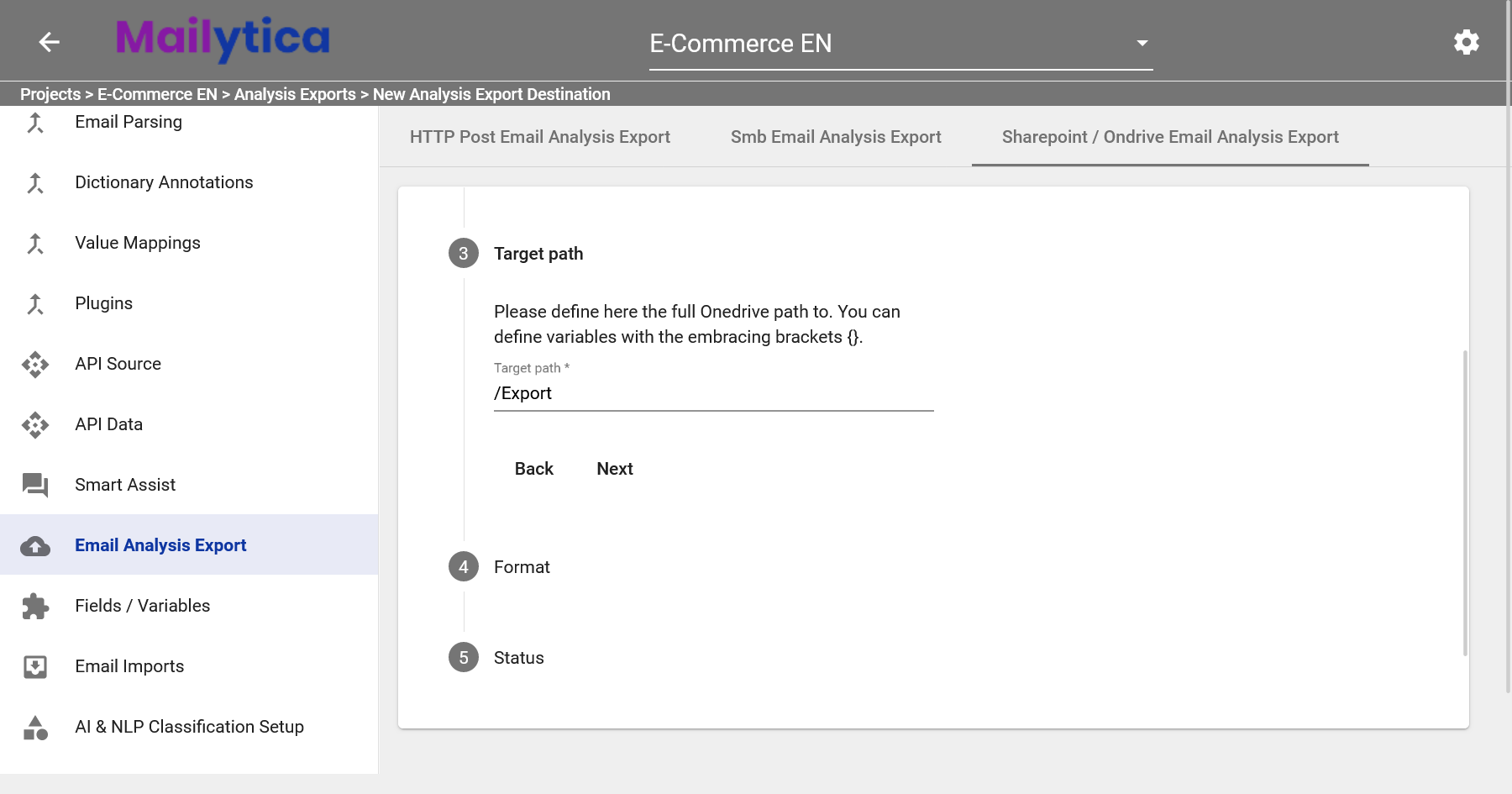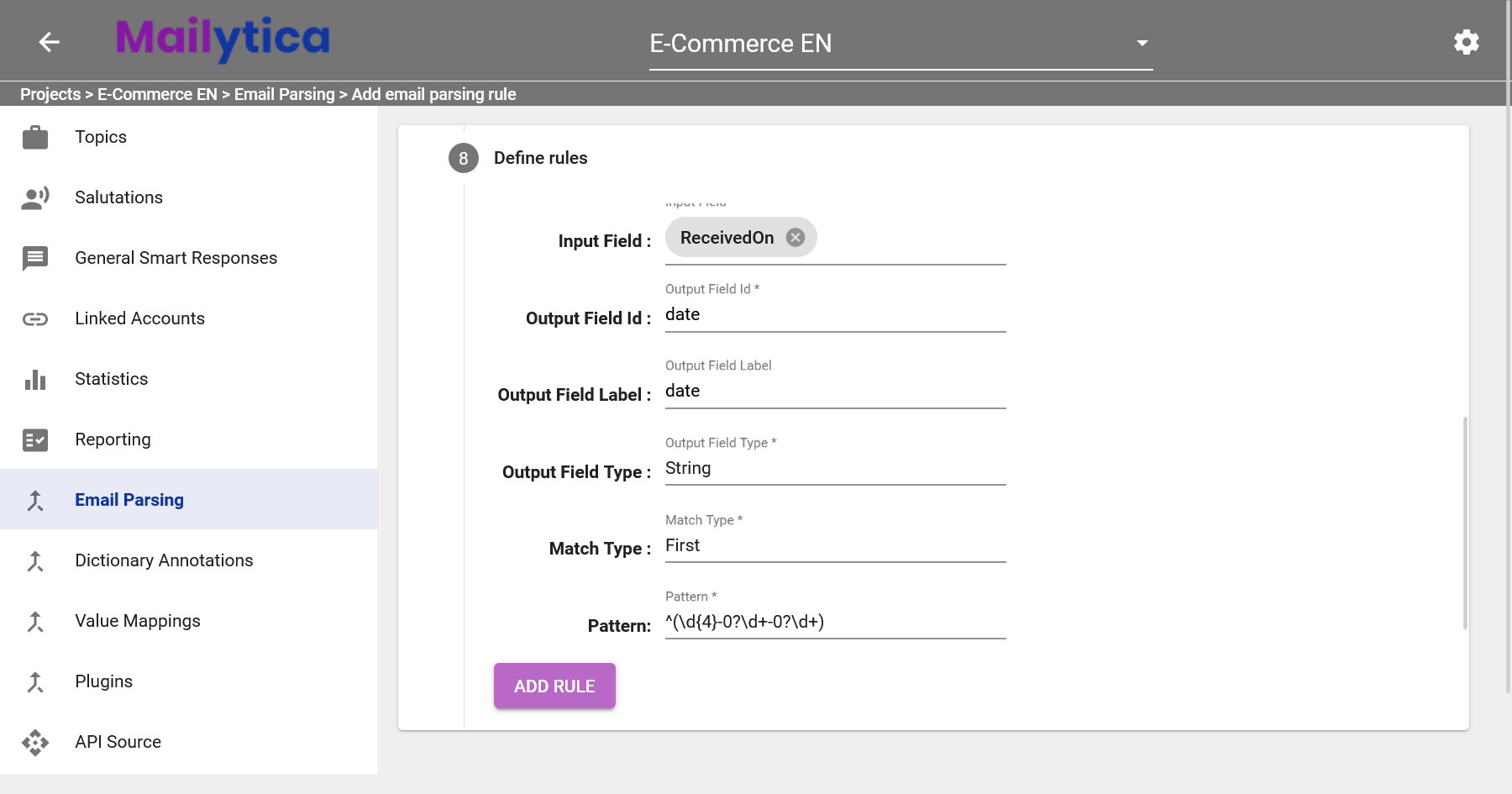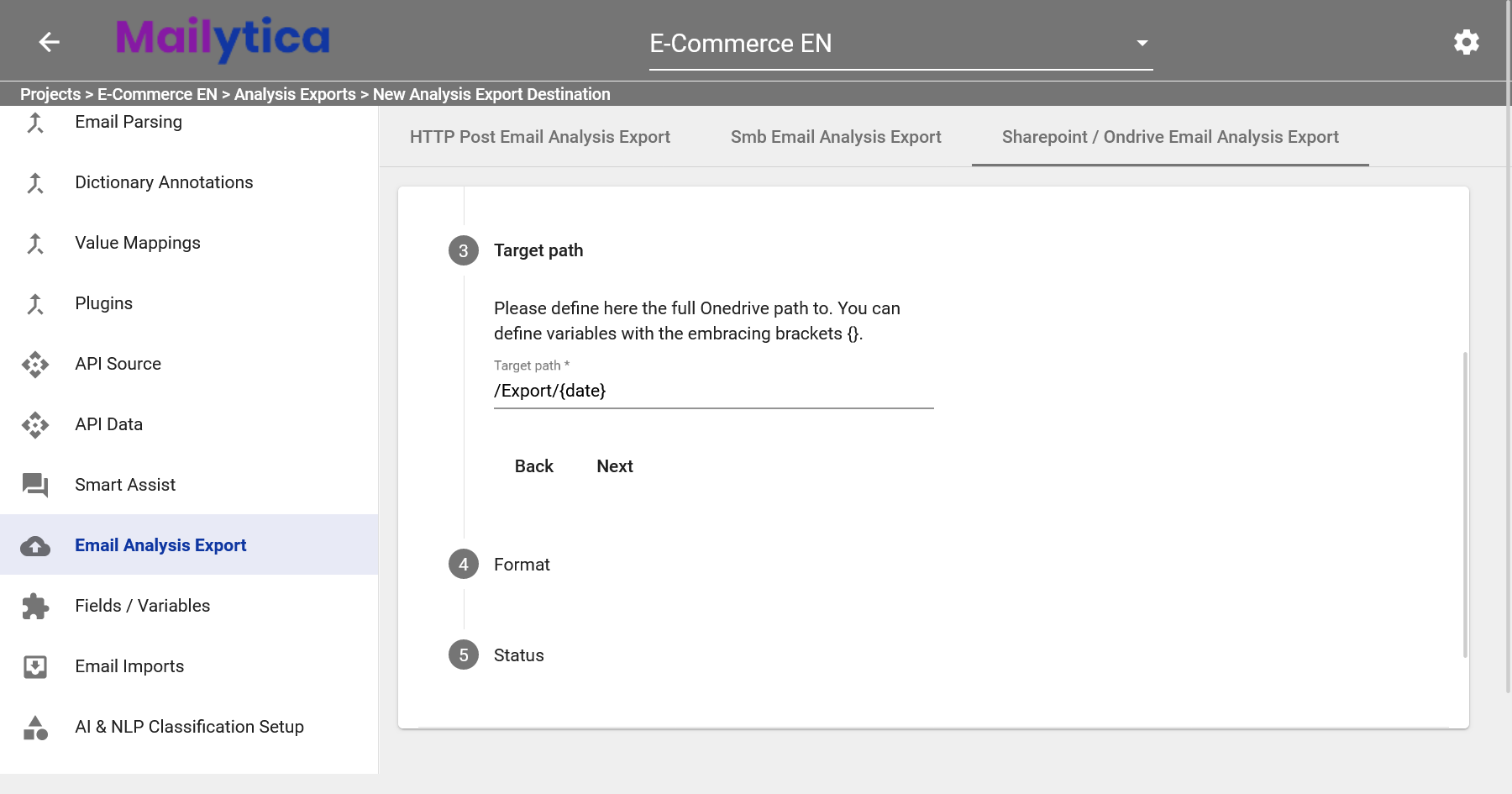Email Analysis Export#
The Email Analysis Export feature in Mailytica lets you export all the useful information that’s generated after Mailytica processes your emails.
It offers comprehensive insights such as AI classifications, data parsed from email content according to predefined rules, and other readily available information. This feature is designed to increase the accessibility and usability of your data by exporting this valuable information directly into external directories.
Essentially, it gathers all this data and exports it to an external location, in case you need to analyze it further or simply archive it.